ExcelのVLOOKUPは表から検索して1つのセルを検索結果として表示する関数です。
使っていると分かるのが、複数一致するセルがあっても最初に見つけた1つのセルしか結果として表示されません。
今回はそんなVLOOKUPで出来ない複数該当するもの全てを表示させる方法を説明します。
この記事は、
- VLOOKUPの結果を複数表示させたい
そんな方に読んでもらいたいです。
マルチVLOOKUP使い方
VLOOKUP関数のように表から文字を検索します。
二つの違いを比べてみます。
ここに表があります。
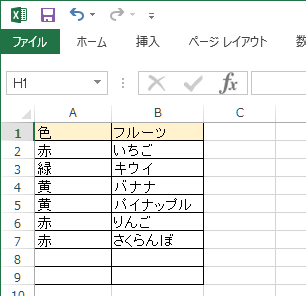
E2セルには普通のVLOOKUPで赤を検索した結果を表示しています。
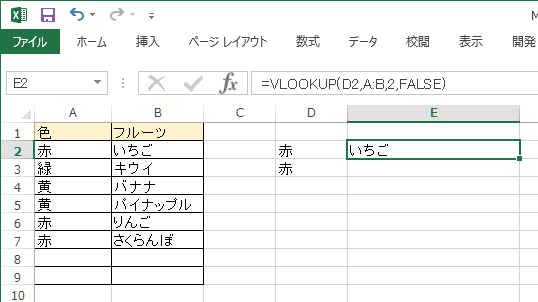
これでは複数の赤があっても一番上のいちごしか表示されません。
次にE3セルにMULTIVLOOKUPで赤を検索してみます。
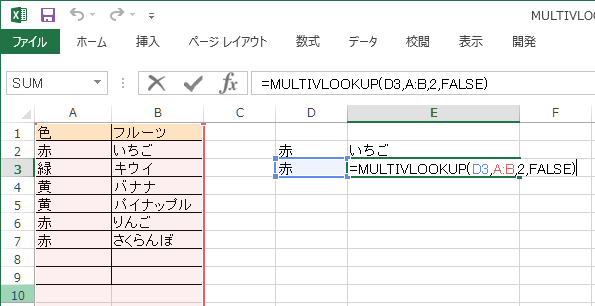
※MULTIVLOOKUP(マルチブイルックアップ)は自作関数です。
自作関数の設定方法は後で説明します。
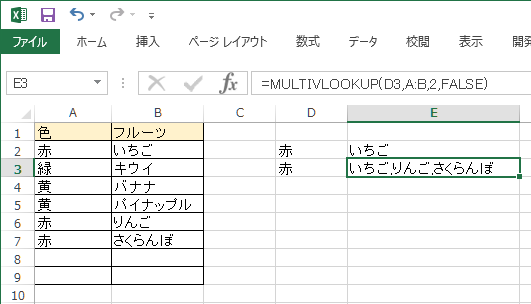
赤に該当する全ての結果、いちご、りんご、さくらんぼが1つのセルに表示されました。
通常のVLOOKUPでは該当した文字の一番上しか結果に表示されませんが、MULTIVLOOKUPではカンマ区切りで全てを1行に結果として表示することができます。
動きが思い通りだった場合は、次の自作関数の設定を行ってください。
自作関数の設定はプログラムのコピペでできるので簡単にできます。
自作関数の設定
プログラムをコピペする画面を開く操作の説明です。
ツールの[開発]から[Visual Basic]を選択して「Microsoft Visual Basic for Applications」を開く
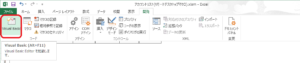
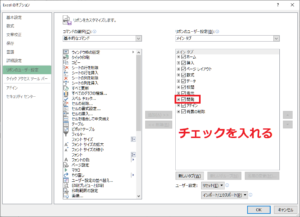
ツールの[挿入]から[標準モジュール]を選択
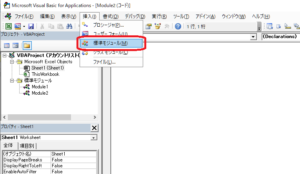
真っ白な画面が出るので下のコードをコピーして貼り付けます。
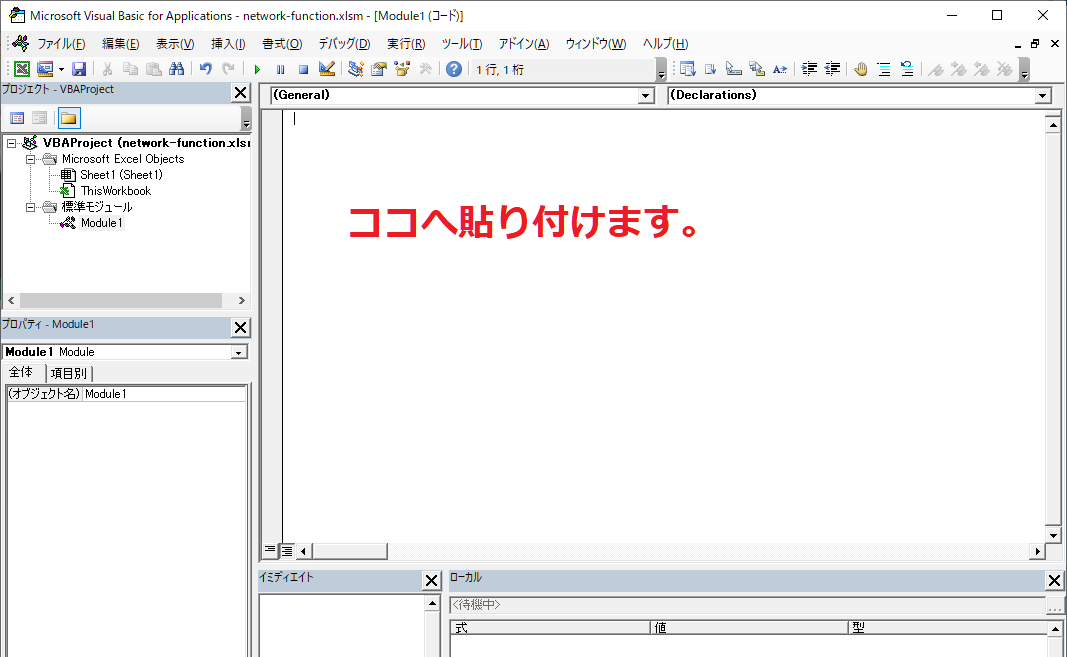
Sub test()
a = MULTIVLOOKUP("ゴールデンウィーク", Range("B:C"), 3, False)
End Sub
Function MULTIVLOOKUP(検索文字, 検索範囲, 列番号, 一致区分)
開始行 = 検索範囲.Cells(1).Row
最終行 = 検索範囲.Cells(検索範囲.Count).Row
検索列 = 検索範囲.Cells(1).Column
抽出列 = 検索列 + 列番号 - 1
'最終行をデータのある行に見直す
最終行 = Cells(最終行, 検索列).End(xlUp).Row
検索リスト = WorksheetFunction.Transpose(Range(Cells(開始行, 検索列), Cells(最終行, 検索列)))
抽出リスト = WorksheetFunction.Transpose(Range(Cells(開始行, 抽出列), Cells(最終行, 抽出列)))
一致数 = Filter(検索リスト, 検索文字)
ReDim 結果リスト(1 To UBound(一致数) + 1)
j = 1
For 捜査位置 = LBound(検索リスト) To UBound(検索リスト)
If Not 一致区分 Then
If 検索リスト(捜査位置) = 検索文字 Then
結果リスト(j) = 抽出リスト(捜査位置)
j = j + 1
End If
End If
If 一致区分 Then
If 検索リスト(捜査位置) Like "*" & 検索文字 & "*" Then
結果リスト(j) = 抽出リスト(捜査位置)
j = j + 1
End If
End If
Next
MULTIVLOOKUP = Join(結果リスト, ",")
End Function
コピーが出来たら一度Excelの拡張子を.xlsmで保存して、MULTIVLOOKUPを試してみてください。
VBAはどうやって覚える?
プログラムのコードが読めないと、参考にしているコードの理解や自分でプログラムを書くときに時間がかかってしまいます。そんな時は基礎から学ぶと応用もできるようになり自分の作りたいプログラムがスムーズに作れるようになります。
無料でやるならネット上の学習サイトを参考にするといいです。
こちらはVBAの基礎から説明している無料のWEBサイトになります。
>>基礎から学べるWEBサイトを見てみる
過去にネットでの学習でつまずいた方には専門書をオススメします。
本なら基礎から学べる事はもちろん、読者視点で分かりやすい解説になっています。
一人で集中してコツコツ進めたい方は書籍を試してください。
本を読んでもわからない所が多すぎたり、誰かに質問したい場合はオンラインスクールを見てみましょう。
カウンセリングから目的に応じた学習プランと教材を提供してくれるので、プログラミングの敷居がとても低くなります。
誰かに相談できるのは心強いです。
>>オンラインスクールを無料体験で始める
まとめ
自作関数を使うことで VLOOKUPではできなかった、複数の結果を1つのセルに表示させる事ができました。
一度関数の設定をしておけば何度でも使えるのでぜひ試してみてください。

