Excelでオートシェイプの図形を使うことはよくあります。
ですが、セルを削除したり編集を加えていると図形が潰れて見えなくなったりします。
今回はそんなエクセルの図形を操作する方法を説明します。
この記事は、
- エクセルで潰れた図形を見えるようにしたい
- エクセルの容量が大きいので図形があるのか確認したい
そんな方に読んでもらいたいです。
使い方
見えない図形を全て見えるようにしていきます。
ここに複数の見えない図形があります。
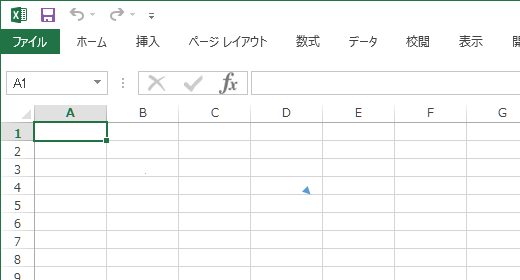
大きさが0の図形が3つあります。
矢印の図形は三角の部分が見えています。
ALT+F8でマクロ画面を開き「見えない図形を表示」を実行します。
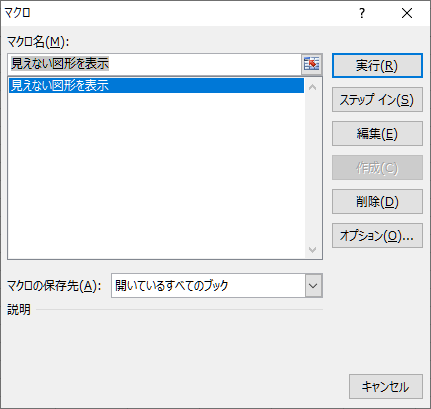
実行後、
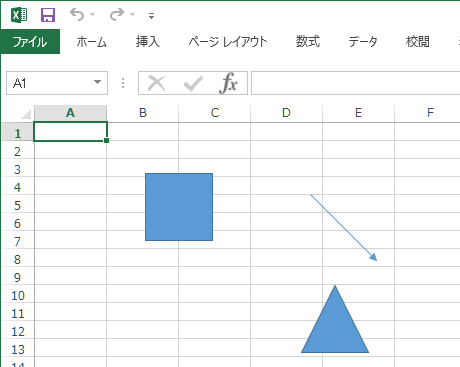
潰れていた図形が広がり見えるようになりました。
見えない図形は高さ0か幅0または両方が0になっています。
その図形を見つけたら大きさを50に変更することで見えるようになります。
動きが思い通りだった場合は、次のマクロの設定を行ってください。
マクロの設定はプログラムのコピペでできるので簡単にできます。
マクロの設定
プログラムをコピペする画面を開く操作の説明です。
ツールの[開発]から[Visual Basic]を選択して「Microsoft Visual Basic for Applications」を開く
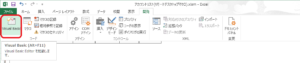
開発タブが無い場合は、[ファイル]-[オプション]-[リボンのユーザー設定]で開発のチェックを入れて下さい。

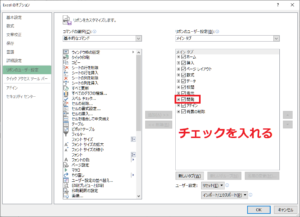
ツールの[挿入]から[標準モジュール]を選択
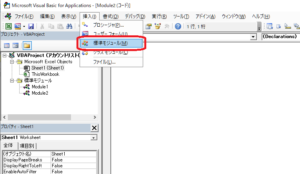
真っ白な画面が出るので下のコードをコピーして貼り付けます。
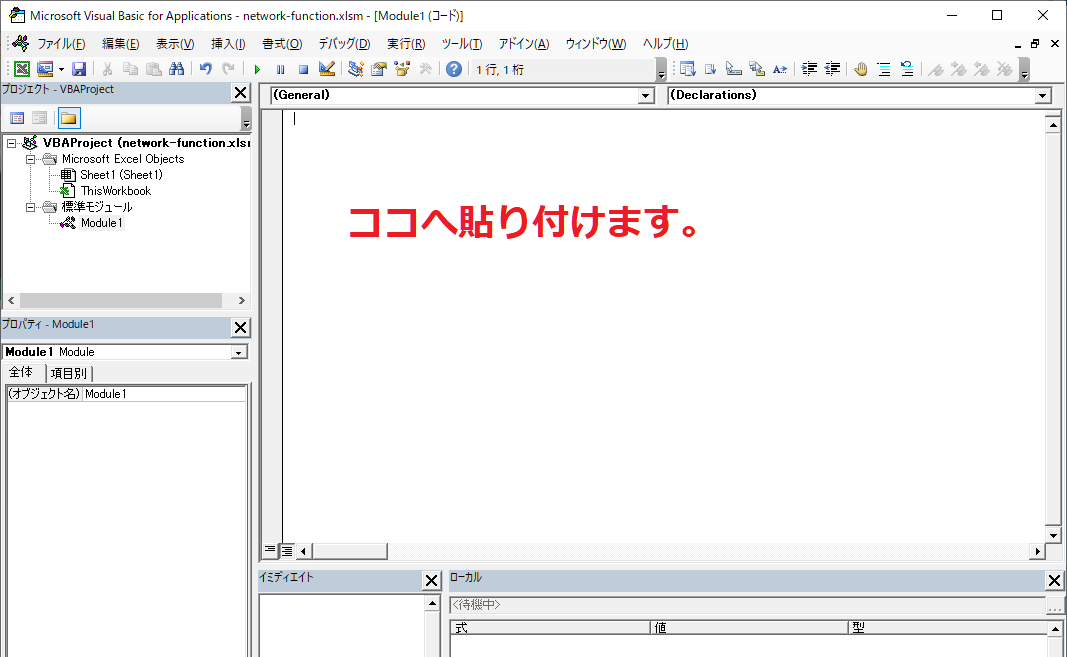
このコードをコピーして貼り付けます。
Sub 見えない図形を表示()
'全ての図形を取得
For Each オートシェイプ In ActiveSheet.Shapes
'高さが3未満の図形は高さ50に設定
If オートシェイプ.Height < 3 Then オートシェイプ.Height = 50
'幅が3未満の図形は幅50に設定
If オートシェイプ.Width < 3 Then オートシェイプ.Width = 50
Next
End Sub
コピーが出来たら一度Excelの拡張子を.xlsmで保存して、潰れた図形を入れて試してください。
VBAはどうやって覚える?
プログラムのコードが読めないと、参考にしているコードの理解や自分でプログラムを書くときに時間がかかってしまいます。そんな時は基礎から学ぶと応用もできるようになり自分の作りたいプログラムがスムーズに作れるようになります。
無料でやるならネット上の学習サイトを参考にするといいです。
こちらはVBAの基礎から説明している無料のWEBサイトになります。
>>基礎から学べるWEBサイトを見てみる
過去にネットでの学習でつまずいた方には専門書をオススメします。
本なら基礎から学べる事はもちろん、読者視点で分かりやすい解説になっています。
一人で集中してコツコツ進めたい方は書籍を試してください。
本を読んでもわからない所が多すぎたり、誰かに質問したい場合はオンラインスクールを見てみましょう。
カウンセリングから目的に応じた学習プランと教材を提供してくれるので、プログラミングの敷居がとても低くなります。
誰かに相談できるのは心強いです。
>>オンラインスクールを無料体験で始める
まとめ
マクロを使うことで見えなくなった図形を大きくして表示できました。
長年修正を繰り返したエクセルは見えない図形で容量を使っているかも知れません。
試しにマクロで図形チェックをしてみてください。

