- プログラミングは分からないけど自動化したい
- PowerAutomateDesktopのインストール方法を確認したい
- フローの作り方、動かし方が気になる
無料ツールでさらにノンプログラミングで自動化ができるならぜひやってみたい!
この記事では、そんな方に向けて5つの項目を詳しく説明します。
- ダウンロード
- インストール(日本語を選択)
- アカウント設定
- フローを作って動かす
- 終了方法
PowerAutomateDesktopはWindows10のパソコンへインストールすると使えます。MacなどWindows10ではない方はブラウザで使えるPowerAutomateを試してください。
ダウンロード
Microsoftの公式サイトからファイルをダウンロードします。
【URL】https://docs.microsoft.com/ja-jp/power-automate/desktop-flows/install
「Power Automateのインストーラーをダウンロードします。」をクリックすると自動でダウンロードが開始されます。
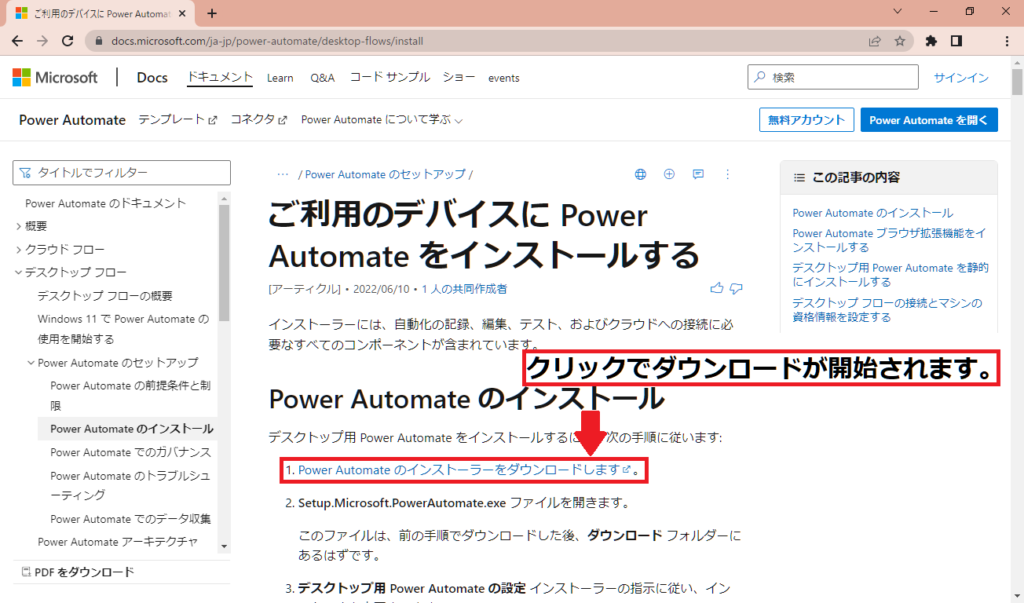
インストール(日本語を選択)
ダブルクリックでダウンロードしたファイル「Setup.Microsoft.PowerAutomate.exe」を実行します。
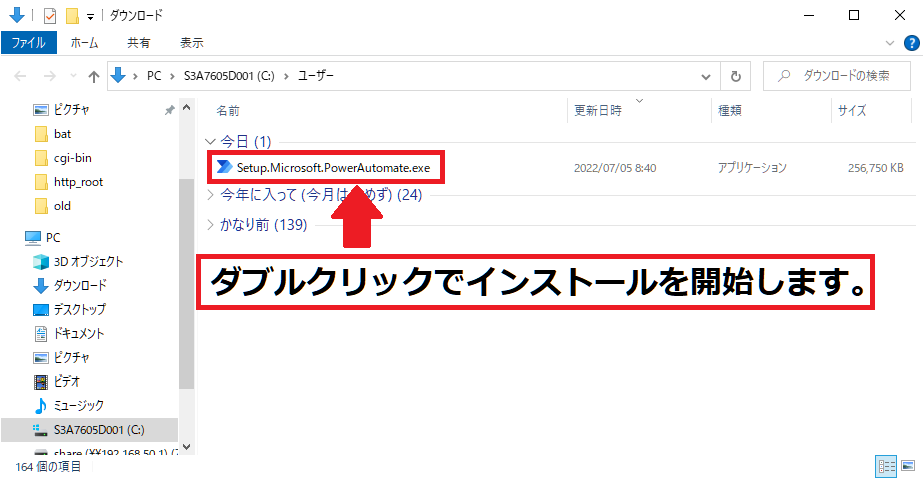
Power Automate パッケージをインストールの画面で「次へ」をクリック。
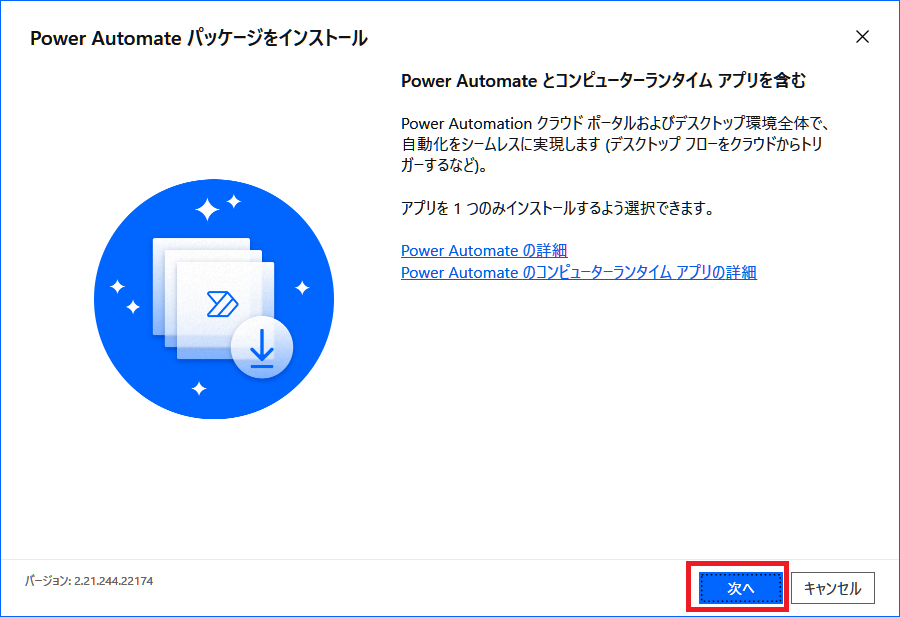
インストールの詳細画面が開きます。チェックを入れないとインストールボタンが押せません。
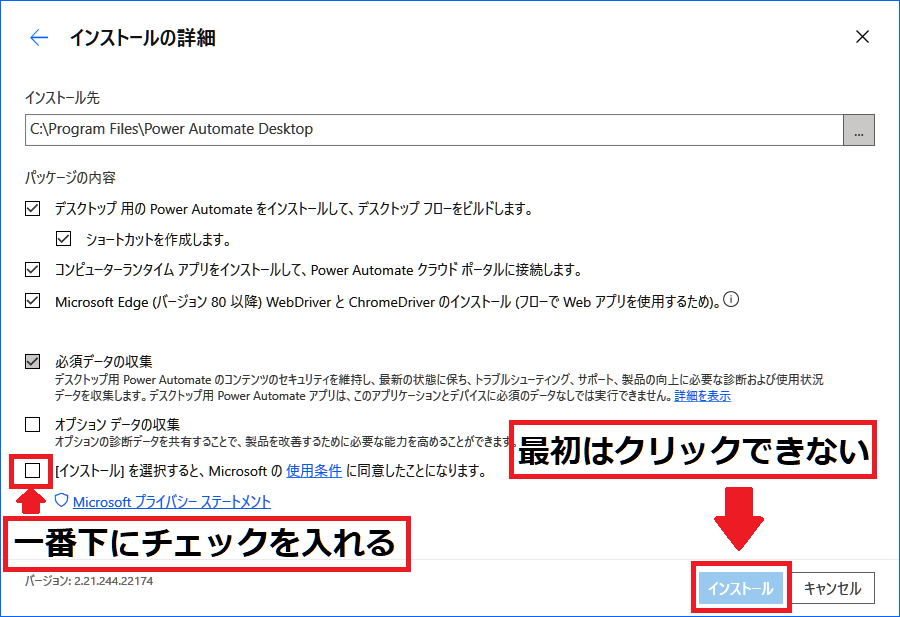
一番下にチェックを入れてインストールを押します。
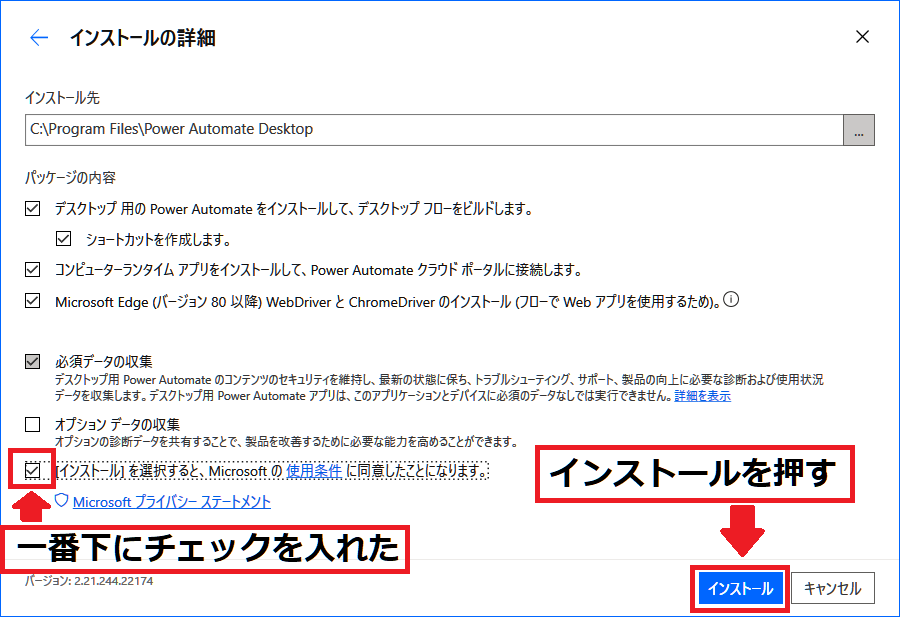
パッケージをインストール中の画面が表示される。待ちます。
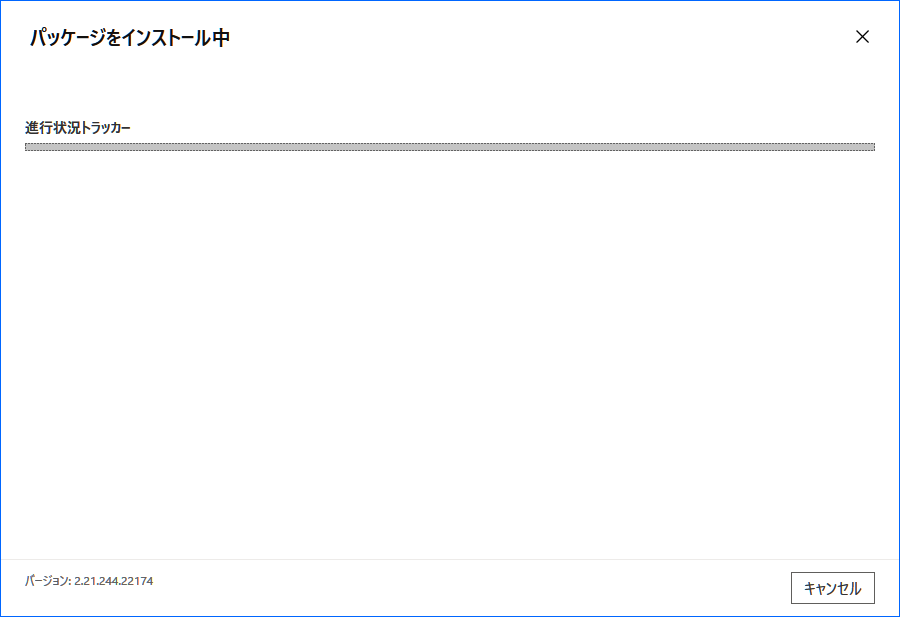
「このアプリがデバイスに変更を加えることを許可しますか?」と表示されたらはいを押して下さい。
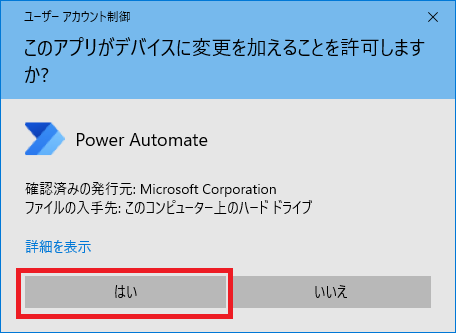
インストール成功画面が表示されたらインストールは完了です。
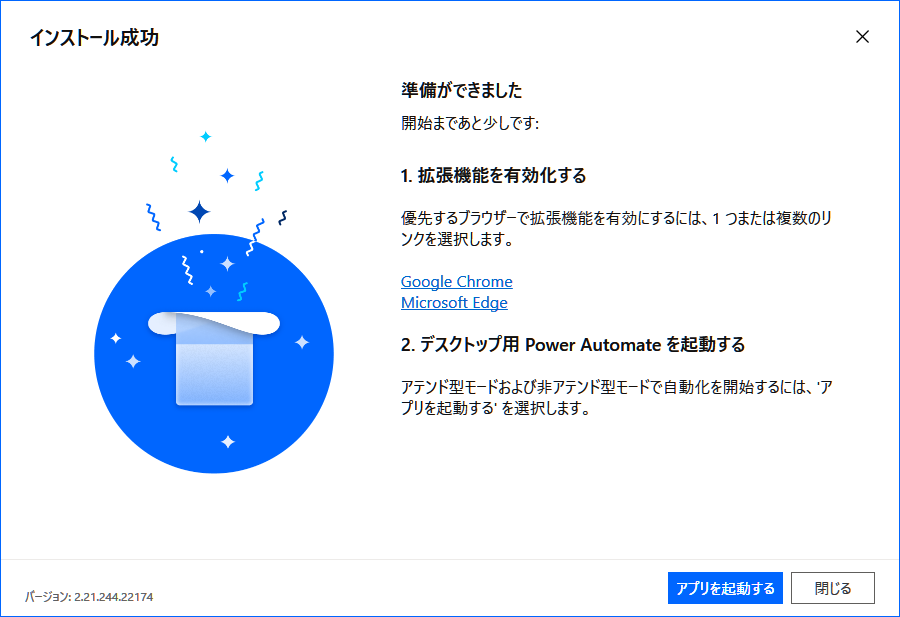
Google Chromeの操作を自動化したい方は、次の手順も行ってください。
インストール成功画面の中央にあるGoogle Chromeを押すか
こちらから拡張機能インストールの画面を開きます。
【URL】https://chrome.google.com/webstore/detail/microsoft-power-automate/gjgfobnenmnljakmhboildkafdkicala?hl=ja
画面が開いたら「Chromeに追加」をクリック。
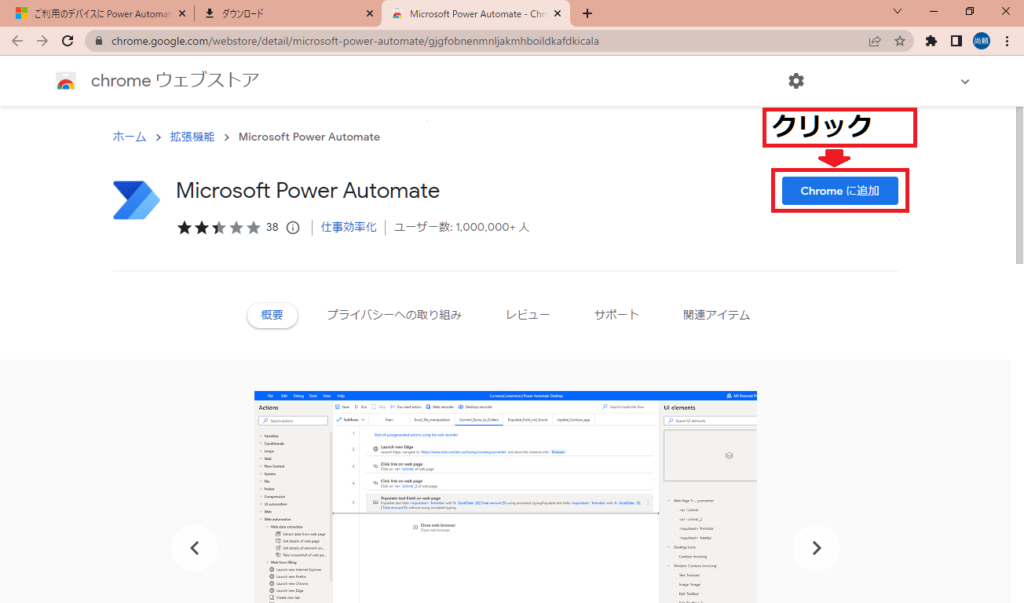
確認の画面が表示されるので「拡張機能の追加」をクリック。
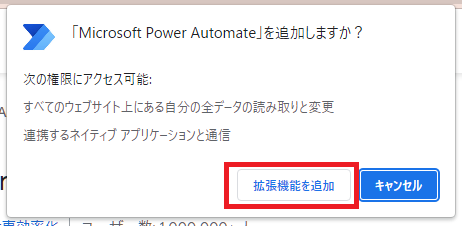
「Microsoft Power Automate」がChromeに追加されました。の表示があれば成功です。
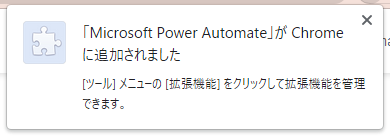
アカウント設定
インストール成功画面の「アプリを起動する」を押します。
閉じてしまった方はデスクトップにある「Power Automate」をダブルクリックしてください。
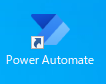
はじめて起動したときはアカウントの選択画面になります。
Microsoftアカウントのメールアドレスを入力して「サインイン」を押します。
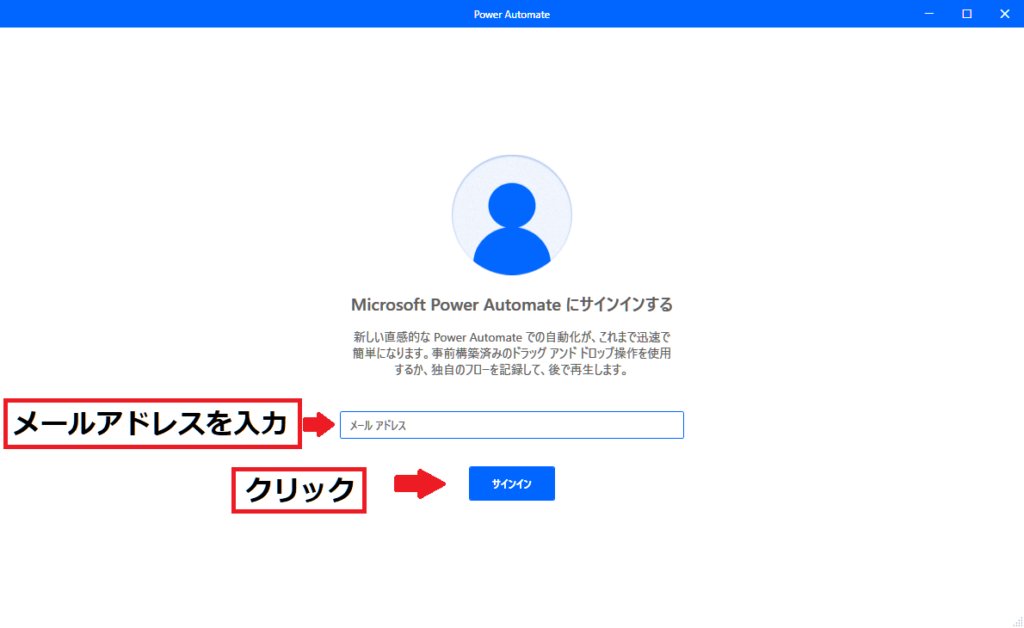
パスワードを入力して、サインインを押す。
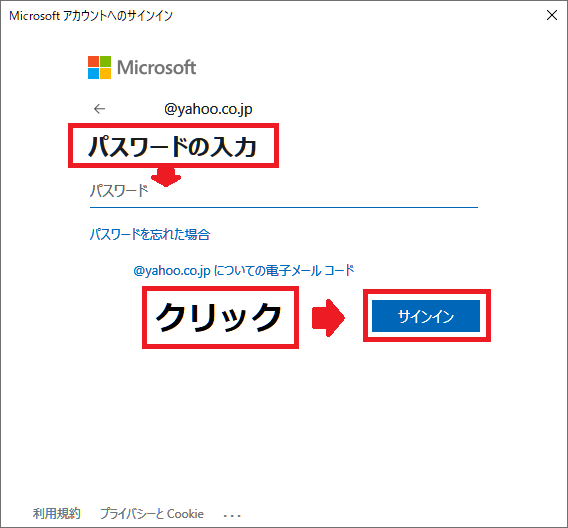
「日本」を選択してチェックを外す。開始するをクリック。
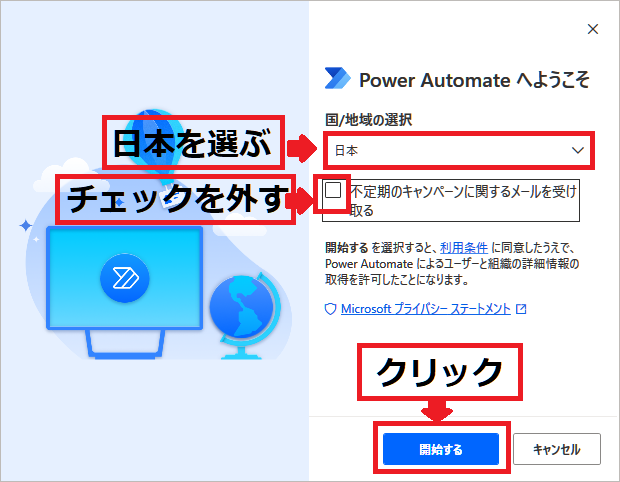
スキップを押す。
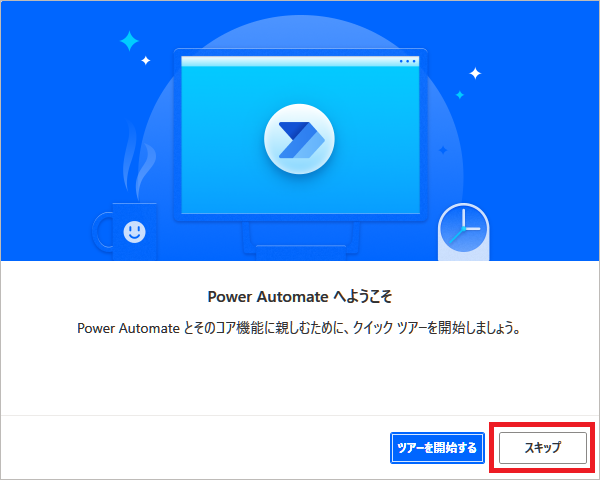
お疲れ様です。これで初期設定も終わりです。それでは実際にフローを動かしてみましょう。
フローを作って動かす
ファイルを開く・ボタンを押すなどの処理はアクションと呼ばれます。このアクションの集まりがフローです。
フローデザイナーでは、アクションの選択・設定と組み合わせを行いフローを作成します。ここでは「メッセージを表示」というアクションを使いフローを作成していきます。
(1)フローの作成
「新しいフロー」を押す
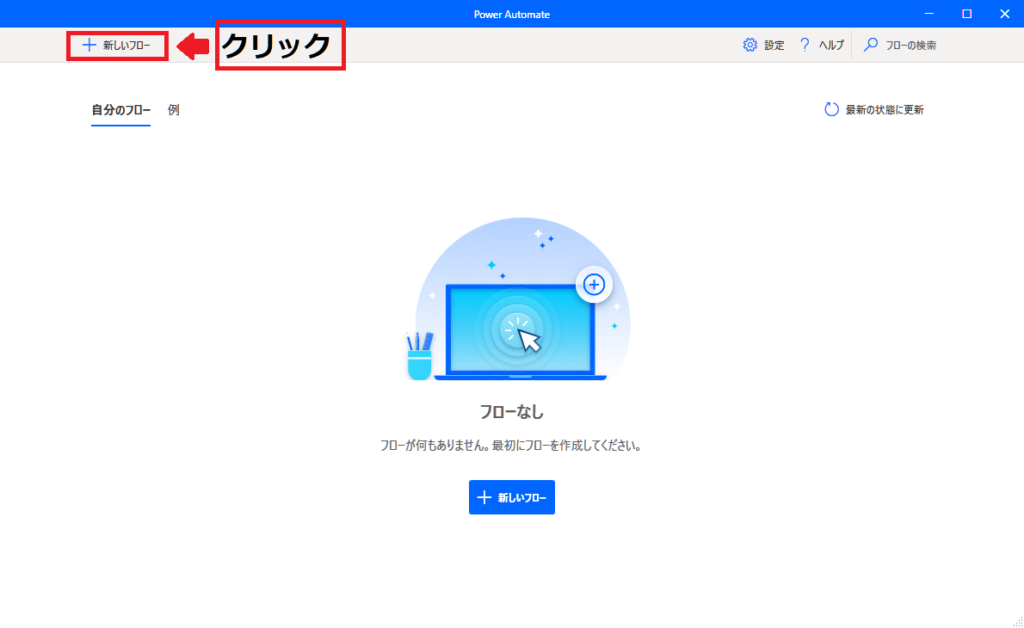
フロー名を入力して作成をクリック。
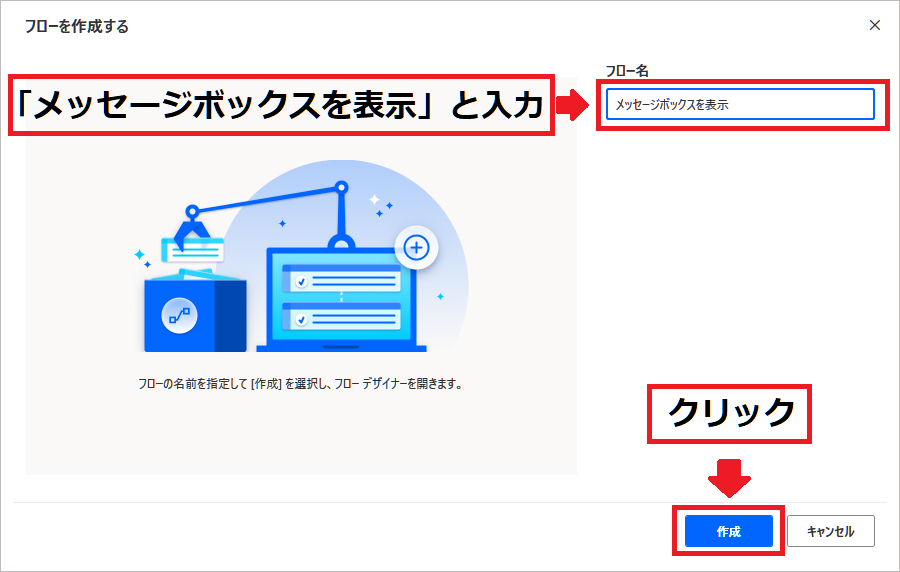
デスクトップフローデザイナーの画面で「続行」をクリック。
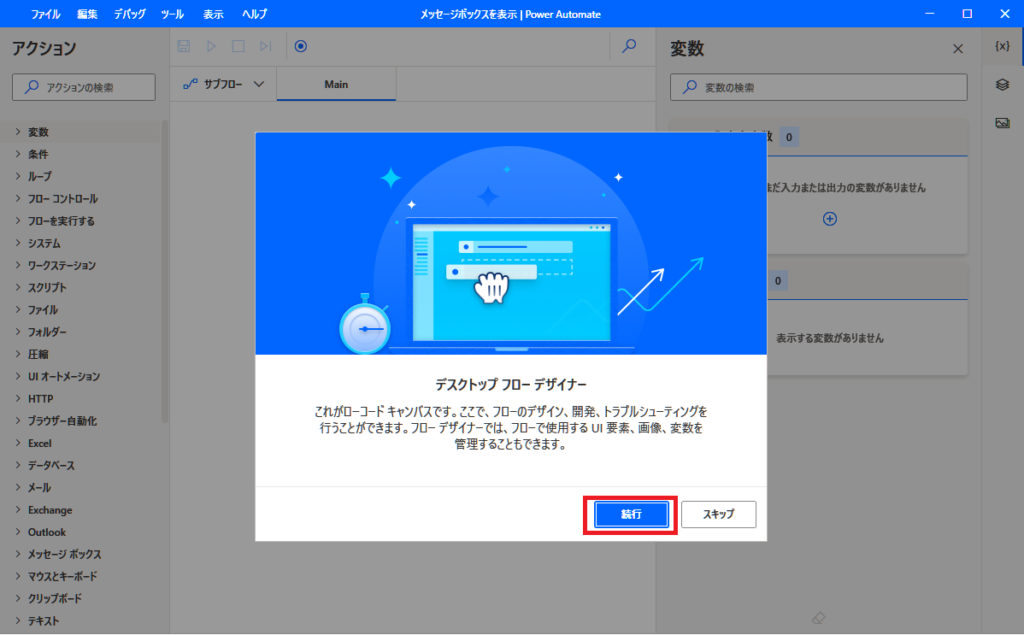
(2)アクションからドラッグ&ドロップ
「メッセージを表示」を左クリックして押したままにして、画面中央に移動して左クリックを離します。
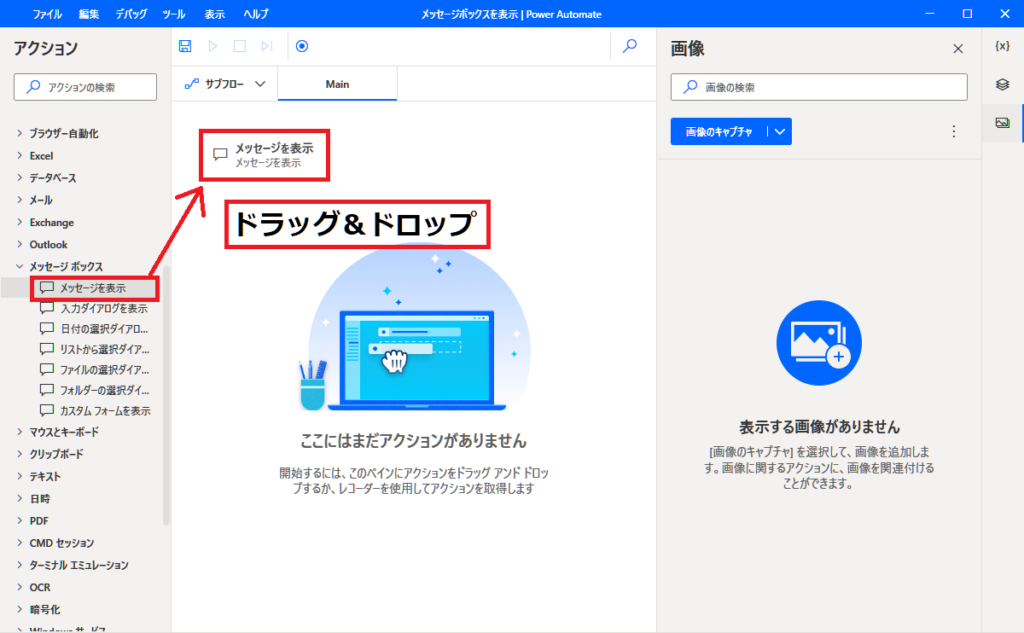
「メッセージを表示」の設定ウインドウが新しく開きます。次の項目で設定します。
(3)設定画面で動きを決める
「メッセージボックスのタイトル」と「表示するメッセージ」に任意の文字を入力して「保存」クリック。
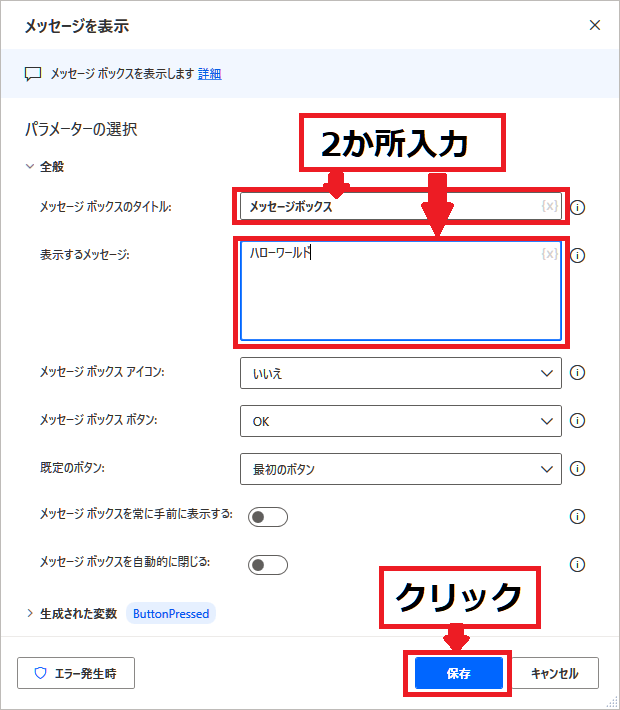
「メッセージを表示」の下に設定内容が表示されました。
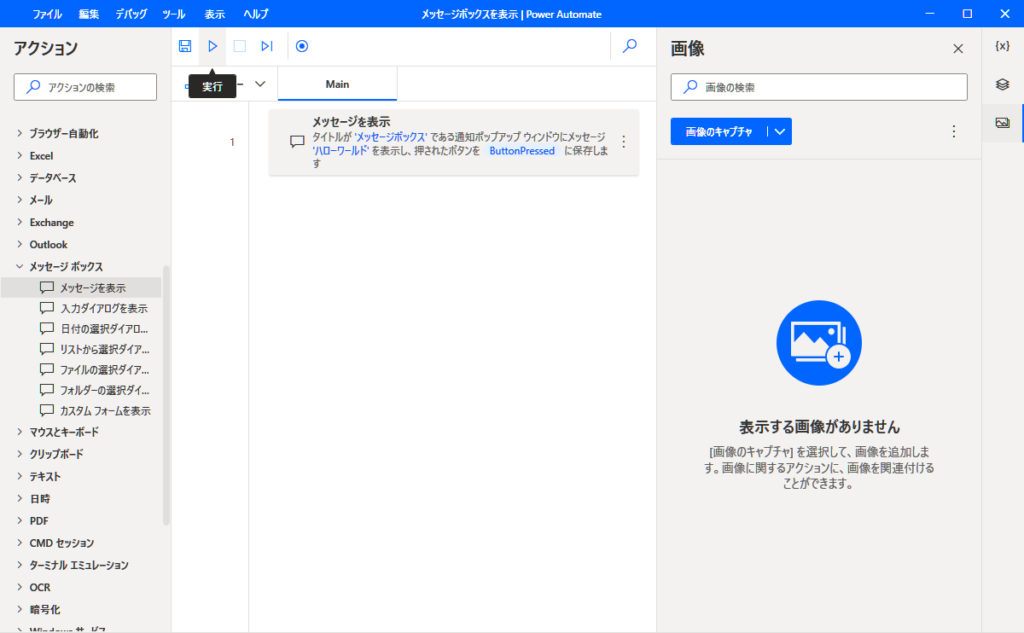
表示されている設定内容です。黄色部分を見ると思い通りに動きそうな感じがします。
タイトルが’メッセージボックス’である通知ポップアップウインドウにメッセージ’ハローワールド’を表示し、押されたボタンを ButtonPressed に保存します。
(4)実行する
「実行」ボタンを押します。
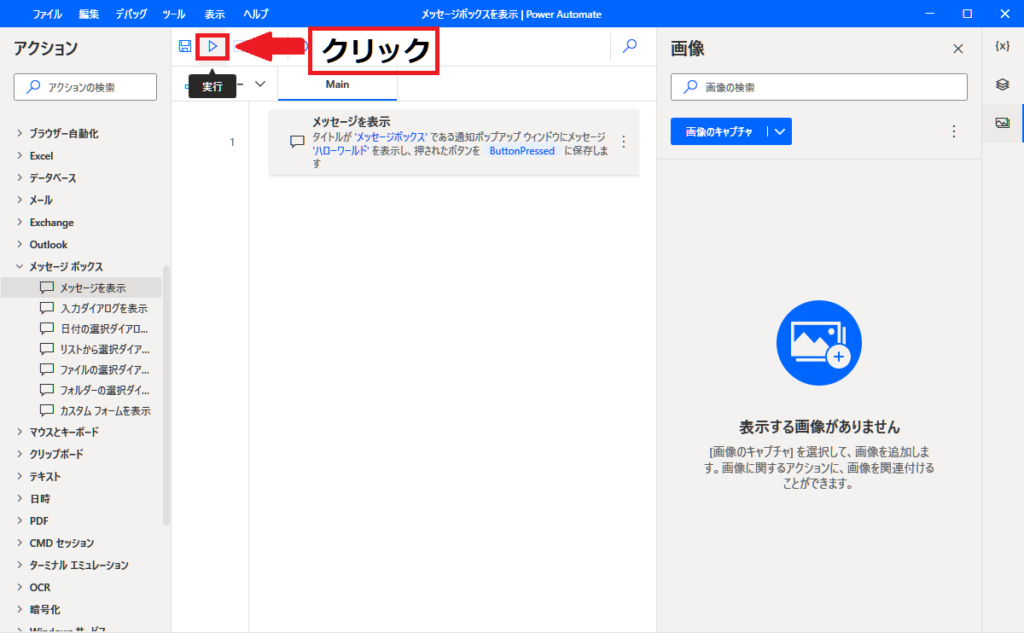
画面中央に「ハローワールド」のメッセージが表示されました。
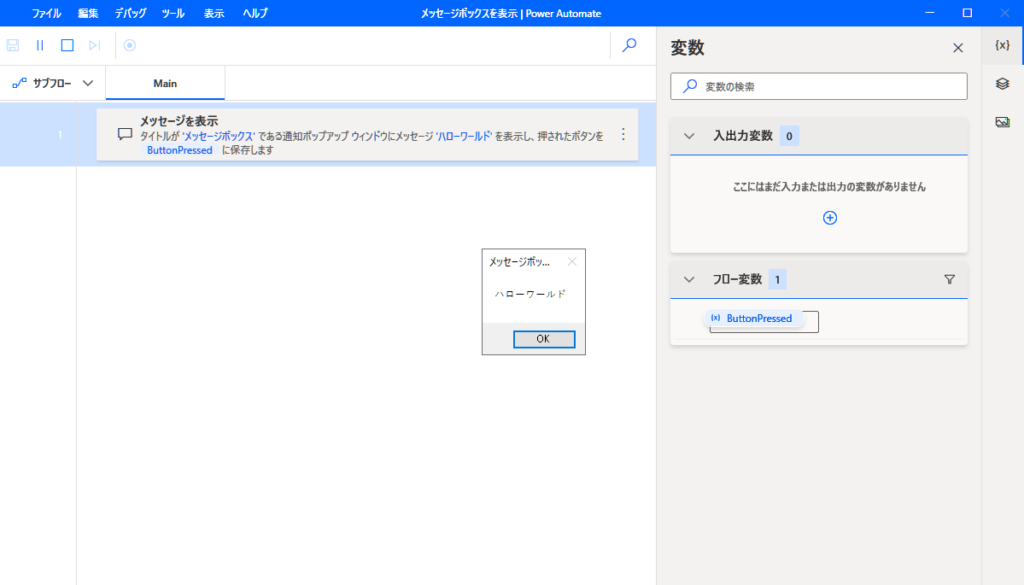
OKを押してメッセージを閉じてフローは終了します。
少し物足りないかもしれませんが今回はここまでです。自動化に慣れてくるとExcelのデータを読み取って最後にメッセージとして表示させたりします。なので今回行った「メッセージの表示」アクションはさまざまな自動化フローで使う可能性があります。
ぜひマスターしてください。
終了方法
ここまでの処理で表示されているPowerAutomateDesktopのウインドウは2つあります。
まずは右上の×で2つを閉じます。
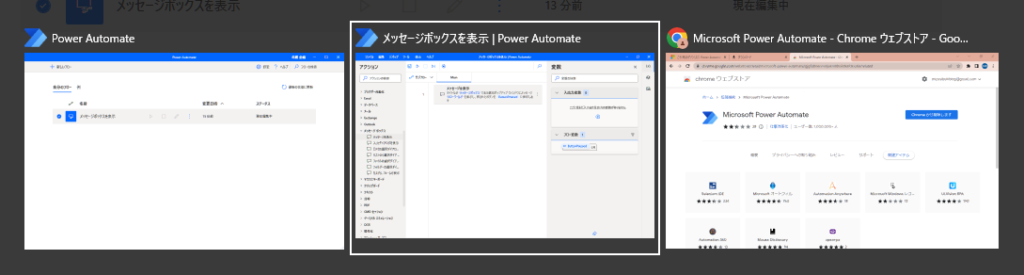
閉じる操作によって画面上のウインドウは全て消えますが、バックグラウンドに常駐して動き続けます。完全に停止させるには下記操作も行いましょう。
インジケーターを表示させるとPowerAutomateDesktopが存在しています。
右クリックから「終了」を選択します。
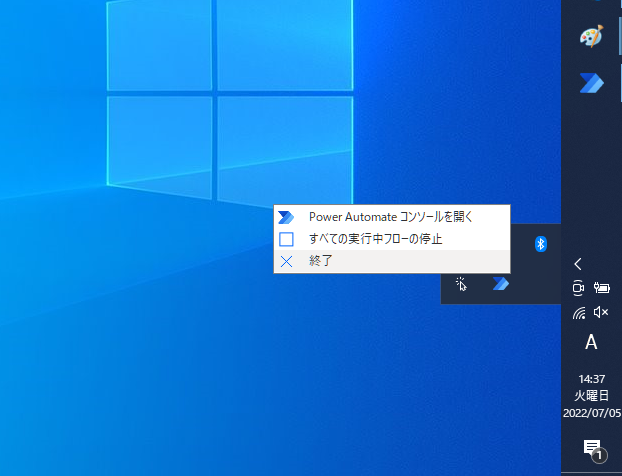
使い始めの頃はバックグラウンドに常駐させる必要はほとんどありません。
PCの動作が遅かったり終了操作が面倒な場合は、常駐を止める設定を行いましょう。
画面右上の「設定」をクリック。
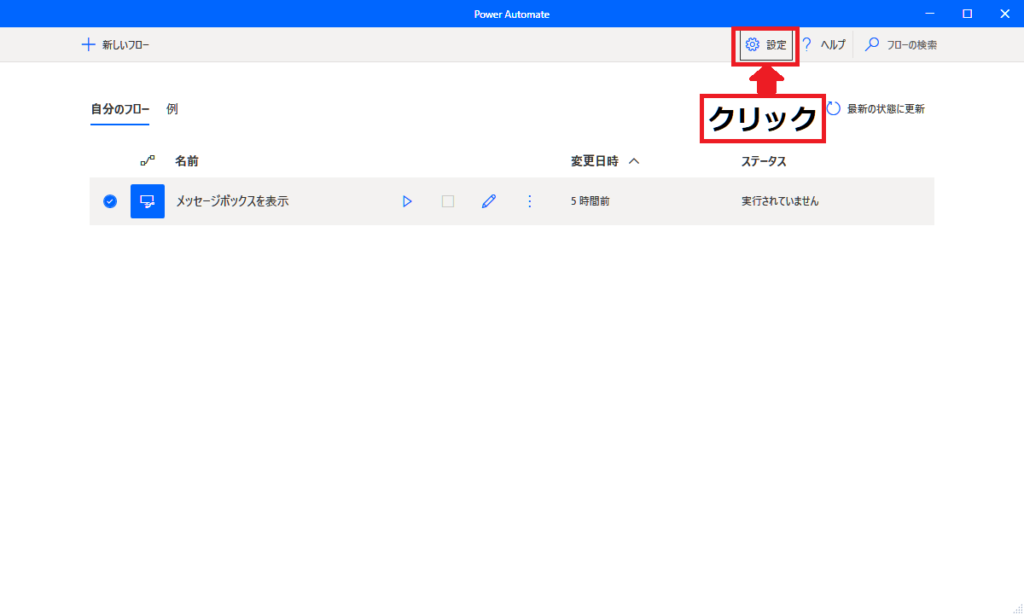
2か所チェックを外して、「保存」をクリック。
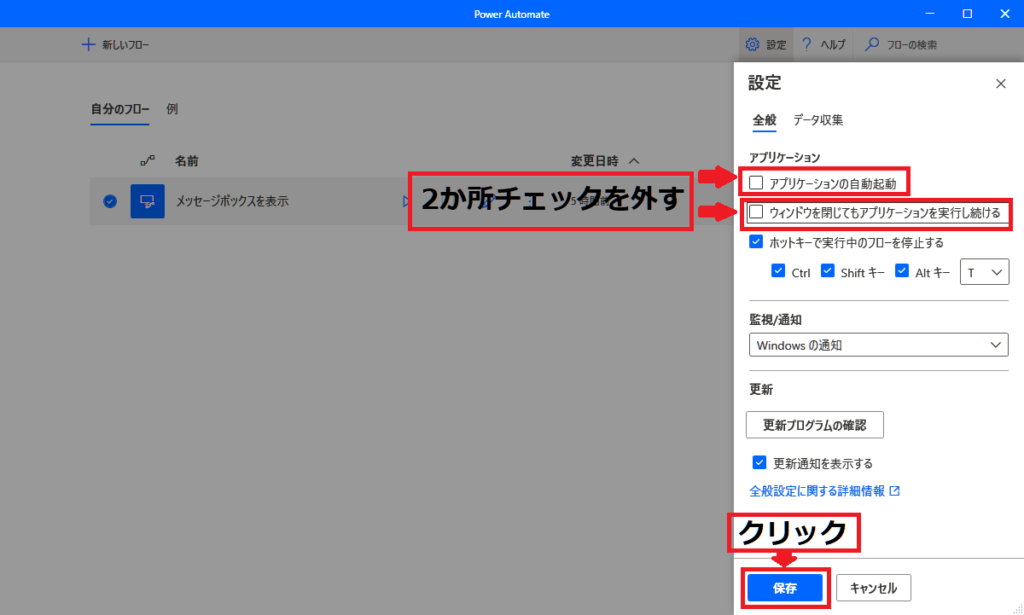
この設定を行うと、右上の×で閉じれば完全に終了させることができます。
まとめ
はじめてPowerAutomateDesktopに触れる方に向けて
- ダウンロード
- インストール(日本語を選択)
- アカウント設定
- フローを作って動かす
- 終了方法
について説明しました。
今回説明した内容ではまだ作業の自動化はできませんが、フローの作成とアクションの設定はPowerAutomateDesktopの必須機能になります。操作方法のイメージが掴めなかった方は「フローを作って動かす」の項目を繰り返して操作を身に着けておきましょう。




