IPCOMには設定をしておけばアクセスログを特定のファイルに出力して保存しておくことができます。
このアクセスログは問題が起こった際に見るものですが、普段見慣れていないと問題があるのかないのか判断が難しいです。
この記事は、
- IPCOMのアクセスログを解析したい。
- IPCOMのアクセスログから異常がないか調べたい。
そんな方に読んでもらいたいです。
アクセスログを加工して解析する。
IPCOMのアクセスログを解析情報に加工する動きを説明します。
アクセスログをパソコンに準備します。
これはIPCOMのログをログサーバから取得したものです。
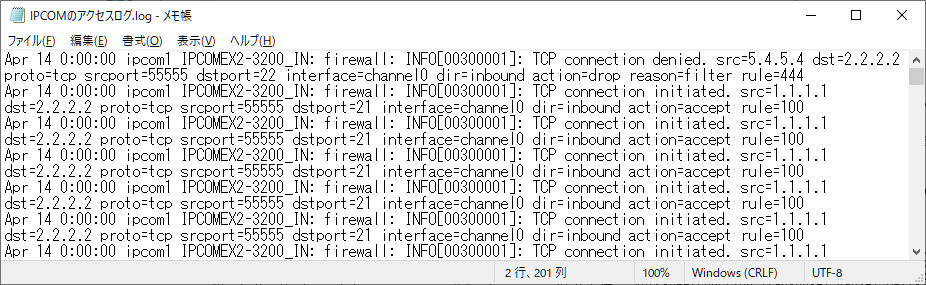
IPCOMのアクセスログの保存先は?
コンフィグのsyslogの後のIPアドレスに送信されています。
こちらを確認してみましょう。
syslog 10.1.1.1 interface channel0 protocol 515/tcp
エクセルを開いて、ALT+F8でマクロ画面を開き「デフォルトの設定にする」を実行します。
この設定で解析する条件を準備します。
マクロの設定方法は、この後の項目で説明しています。
まずは動きがイメージ通りか確認してください。
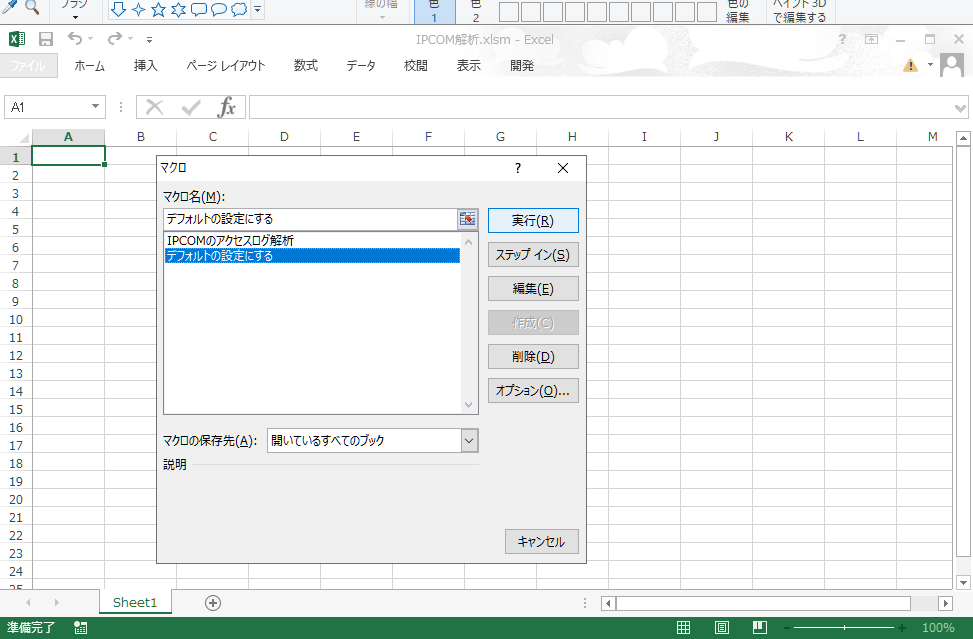
開いているシートにログの解析内容が自動で書き込まれました。
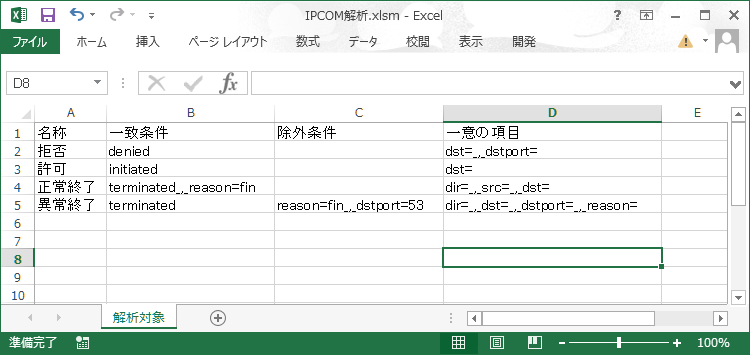
これはアクセスログを拒否、許可、正常終了、異常終了の4つに分類して分かりやすくするための情報です。
まだ内容は見なくてもいいです。「こんなシートがあるんだな。」程度に思っていてください。
それでは実際にアクセスログを読み込んでいきます。
ALT+F8でマクロ画面を開き「IPCOMのアクセスログ解析」を実行します。
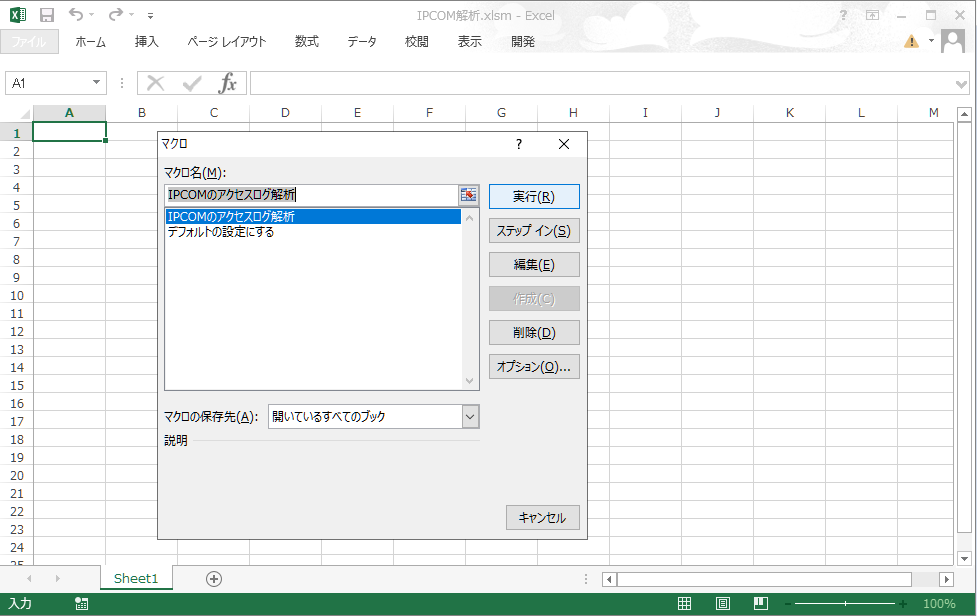
実行後、
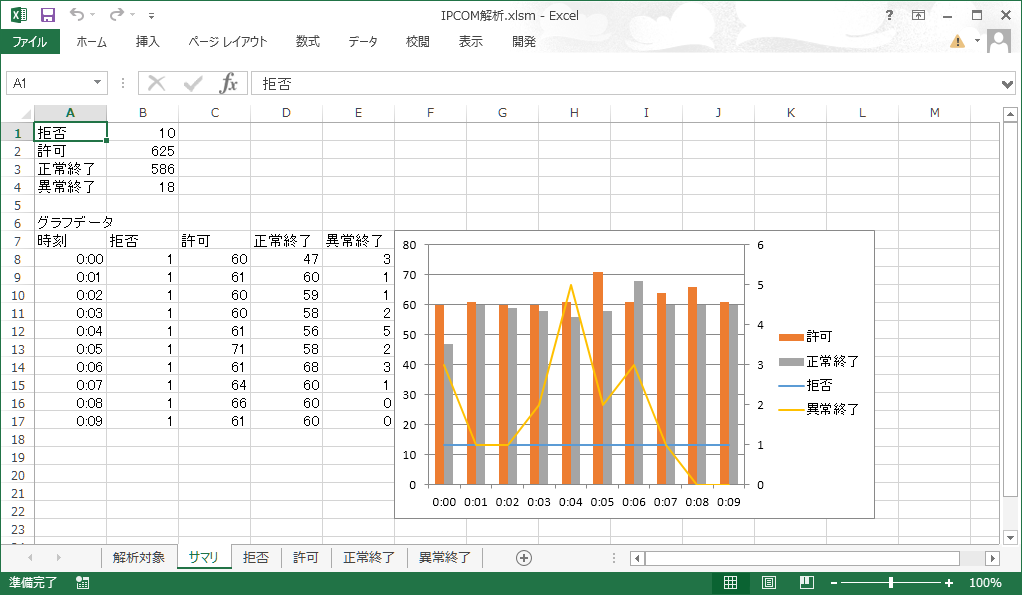
5つのシートが作成されました。
- サマリ
- 拒否
- 許可
- 正常終了
- 異常終了
最初に表示されているサマリシートには、拒否、許可、正常終了、異常終了の合計件数と時間毎の件数が表示されます。
許可と正常終了については棒グラフで左側に目盛があります。
拒否と異常終了については折れ線グラフで右に目盛があります。
拒否と異常終了は問題がある可能性として考えられる通信ですが、全体に対して件数が少ない可能性があるので折れ線グラフに分けています。
拒否・許可・正常終了・異常終了のシートを見ていきます。
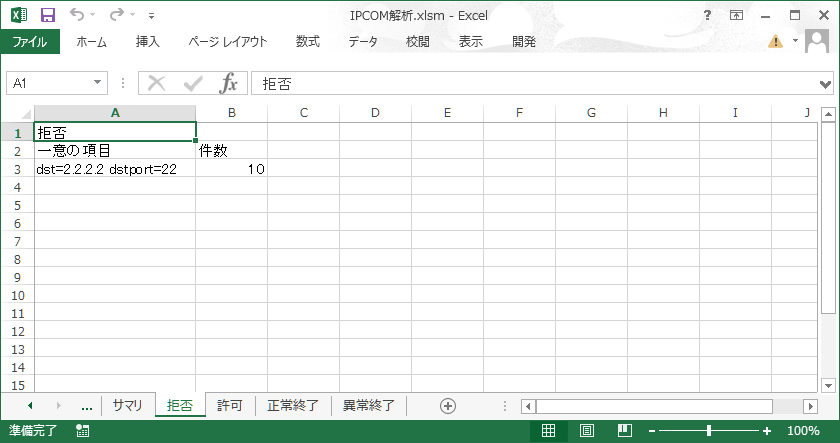
これは拒否のシートです。
送信先IPアドレスと送信先ポート番号の組み合わせで何件拒否されているか表示しています。
この例では1行しか表示されていませんが、実際は組み合わせ分全て表示されます。
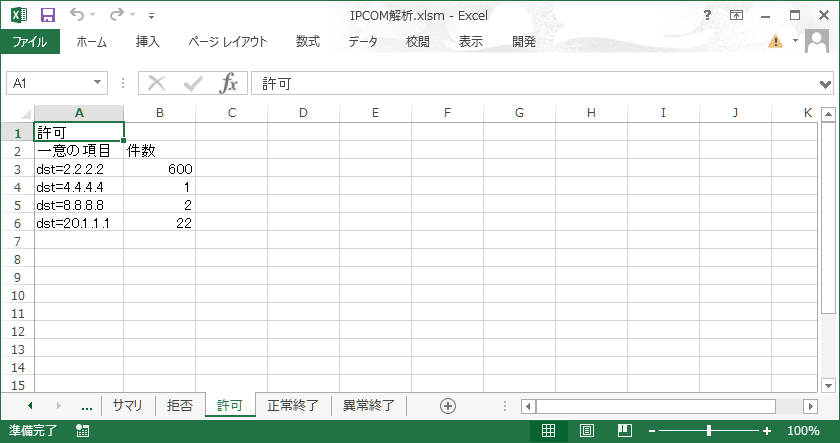
これは許可のシートです。
送信先IPアドレス毎に何件許可されているか表示しています。
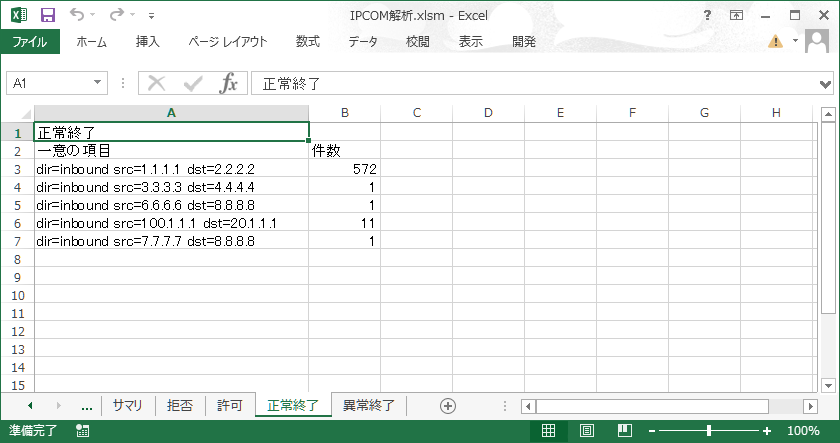
これは正常終了のシートです。
通信方向、送信元IPアドレスと送信先ポート番号の組み合わせで何件終了しているか表示しています。
dir-inboundは通信方向を表しています。
解析時はあまり意識する必要はありませんが、送信元・送信先IPが表示されないダイジェスト出力の場合に条件として引っかかるので、念のため入れています。
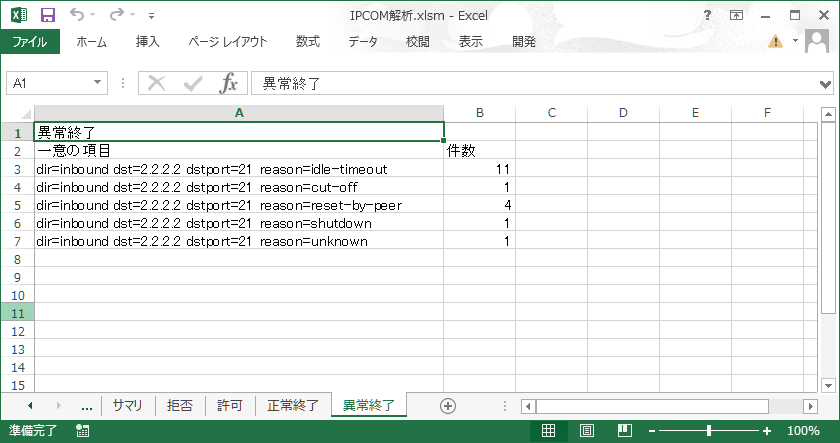
これは異常終了のシートです。
通信方向・送信元IPアドレス・送信先ポート番号・異常理由の組み合わせで何件異常終了しているか表示しています。
応用した解析方法
先ほど異常終了のシートを見ましたが、idle-timeoutが問題ないと判断した場合、一覧に表示させないようにしたいです。
その場合は、解析対象のシートを変更します。
こちらのシートの5行目異常終了のC列に「_,_reason=idle-timeout」を追記します。
このマクロでは、
を区切り文字として認識します。
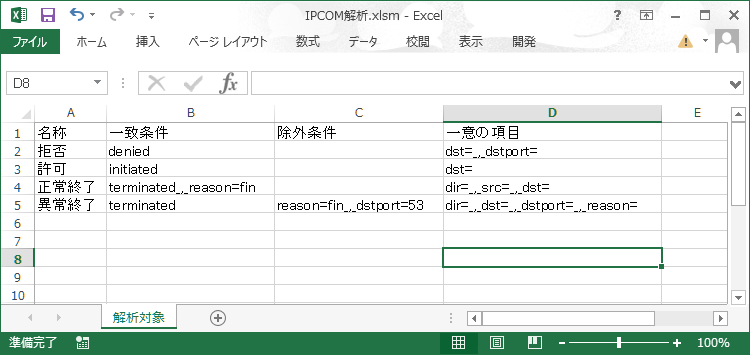
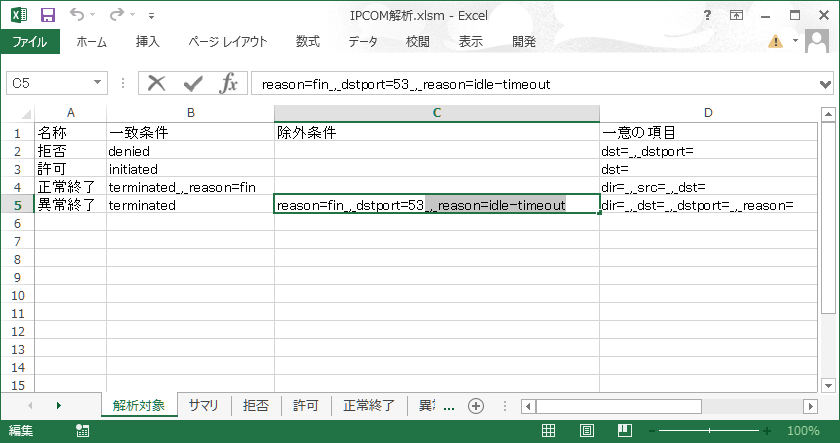
この状態でもう一度「IPCOMのアクセスログ解析」を実行します。
2回目の実行の場合は、先ほどと同じログファイルを使うか確認されるので「はい」を選択します。

基本設定修正後の処理結果です。
一番上にあったidle-timeoutが無くなっています。
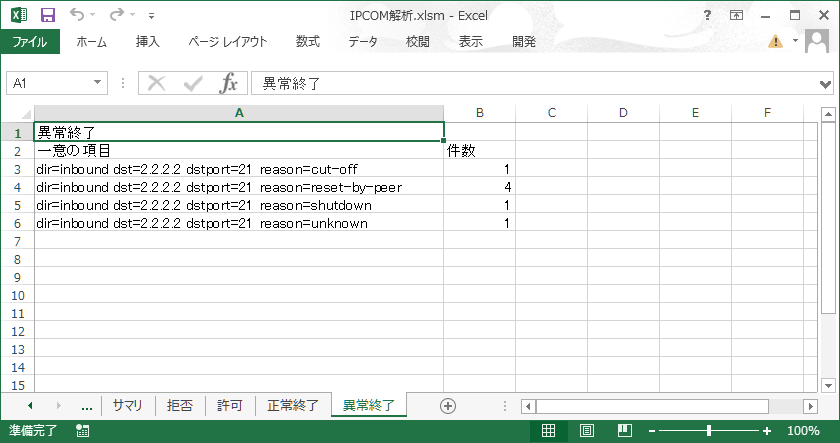
このように自由に設定に解析対象を変更することができます。
では実際にこのマクロを使う方法を次の項目で説明します。
プログラムのコピペで使うことができるので簡単です。
マクロの設定
プログラムをコピペする画面を開く操作の説明です。
ツールの[開発]から[Visual Basic]を選択して「Microsoft Visual Basic for Applications」を開く
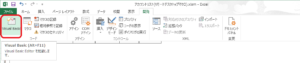
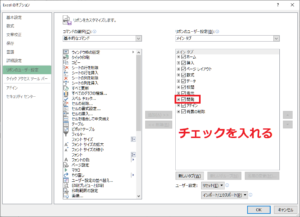
ツールの[挿入]から[標準モジュール]を選択
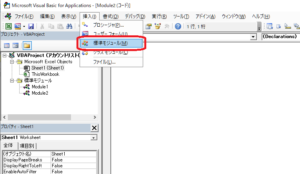
真っ白な画面が出るので下のコードをコピーして貼り付けます。
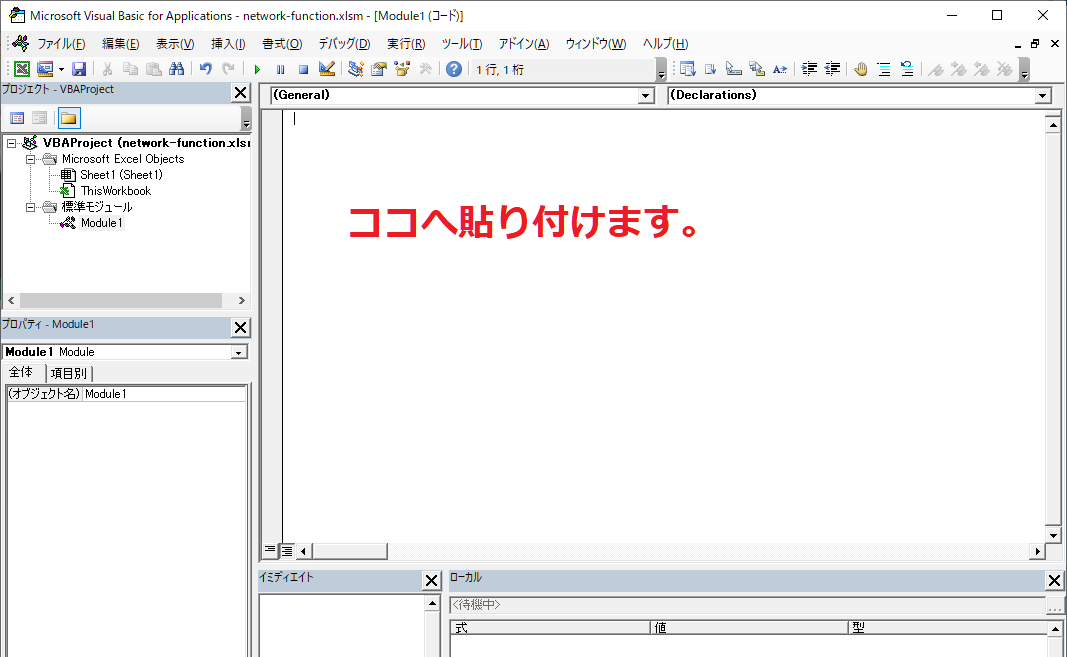
下記枠のコードが破損していた場合は、この記事の最後のコピペ用コードを使用してください。
Dim ログファイルフルパス
Sub IPCOMのアクセスログ解析()
区切り文字 = “_,_”
保護シート名 = Array(“解析対象”)
Call シート削除(保護シート名)
再使用判定 = 0
If Not ログファイルフルパス = “” Then
再使用判定 = MsgBox(“同じファイルで再処理しますか?”, vbYesNo + vbQuestion)
End If
If Not 再使用判定 = 6 Then
ログファイルフルパス = Application.GetOpenFilename(“テキスト,*.*?”)
If ログファイルフルパス = False Then Exit Sub
End If
ログリスト = ファイルの内容を配列へ格納(ログファイルフルパス)
With Worksheets(“解析対象”)
開始行 = 2
最終行 = .Cells(Rows.Count, 1).End(xlUp).Row
解析名称 = WorksheetFunction.Transpose(.Range(.Cells(開始行, 1), .Cells(最終行, 1)))
一致条件 = WorksheetFunction.Transpose(.Range(.Cells(開始行, 2), .Cells(最終行, 2)))
除外条件 = WorksheetFunction.Transpose(.Range(.Cells(開始行, 3), .Cells(最終行, 3)))
一意項目 = WorksheetFunction.Transpose(.Range(.Cells(開始行, 4), .Cells(最終行, 4)))
End With
‘件数格納用
ReDim サマリ件数(LBound(解析名称) To UBound(解析名称))
‘シート作成
Call シート作成(Array(“サマリ”))
For i = LBound(解析名称) To UBound(解析名称)
Call シート作成(Array(解析名称(i)))
Next
‘解析対象毎にサマリ用の件数を算出、またそれぞれの一意項目での更なるサマリも行う
For i = LBound(解析名称) To UBound(解析名称)
一致条件リスト = Split(一致条件(i), 区切り文字)
除外条件リスト = Split(除外条件(i), 区切り文字)
一意項目リスト = Split(一意項目(i), 区切り文字)
‘種類毎のサマリ作成
種類毎ログ = フィルター(ログリスト, 一致条件リスト, 除外条件リスト)
サマリ件数(i) = UBound(種類毎ログ) + 1
‘種類毎のシート作成
If サマリ件数(i) < 1 Then GoTo ネクスト
種類毎ユニークログ = ユニークリスト作成(種類毎ログ, 一意項目リスト)
種類毎ユニークログ最小 = LBound(種類毎ユニークログ)
種類毎ユニークログ最大 = UBound(種類毎ユニークログ)
ReDim 種類毎ユニークログ件数(種類毎ユニークログ最小 To 種類毎ユニークログ最大)
For j = LBound(種類毎ユニークログ) To UBound(種類毎ユニークログ)
種類毎ユニークログリスト = Split(種類毎ユニークログ(j), ” “)
種類毎ユニークログ件数(j) = UBound(フィルター(種類毎ログ, 種類毎ユニークログリスト, Array(“”))) + 1
‘一致しない場合の処理
If 種類毎ユニークログ(j) = “” Then
種類毎ユニークログ(j) = 該当なし
End If
Next
With Worksheets(解析名称(i))
.Range(.Cells(1, 1), .Cells(2, 2)) = ヘッダ作成(解析名称(i), 一意項目(i))
開始行 = 3
‘ .Cells(1, 1) = 解析名称(i)
.Range(.Cells(種類毎ユニークログ最小 + 開始行, 1), .Cells(種類毎ユニークログ最大 + 開始行, 1)) = WorksheetFunction.Transpose(種類毎ユニークログ)
.Range(.Cells(種類毎ユニークログ最小 + 開始行, 2), .Cells(種類毎ユニークログ最大 + 開始行, 2)) = WorksheetFunction.Transpose(種類毎ユニークログ件数)
.Columns(“A:A”).AutoFit
End With
ネクスト:
Next
解析名称最小 = LBound(解析名称)
解析名称最大 = UBound(解析名称)
With Worksheets(“サマリ”)
.Range(.Cells(解析名称最小, 1), .Cells(解析名称最大, 1)) = WorksheetFunction.Transpose(解析名称)
.Range(.Cells(解析名称最小, 2), .Cells(解析名称最大, 2)) = WorksheetFunction.Transpose(サマリ件数)
End With
分の単位 = 1
‘開始時間と終了時間を確認10分単位で集約
With Worksheets(“解析対象”)
開始行 = 2
最終行 = .Cells(Rows.Count, 1).End(xlUp).Row
解析名称 = WorksheetFunction.Transpose(.Range(.Cells(開始行, 1), .Cells(最終行, 1)))
一致条件 = WorksheetFunction.Transpose(.Range(.Cells(開始行, 2), .Cells(最終行, 2)))
除外条件 = WorksheetFunction.Transpose(.Range(.Cells(開始行, 3), .Cells(最終行, 3)))
一意項目 = WorksheetFunction.Transpose(.Range(.Cells(開始行, 4), .Cells(最終行, 4)))
End With
j = 1
Dim 集計テーブル()
Dim 時刻リスト()
For Each ログ In ログリスト
データリスト = Split(ログ, ” “)
If ログ = “” Then
GoTo ログネクスト
End If
If Not IsDate(データリスト(2)) Then
GoTo ログネクスト
End If
時刻 = DateAdd(“n”, “0”, データリスト(2))
If 開始時刻 = “” Then
開始時刻 = CDate(時刻)
終了時刻 = DateAdd(“n”, 分の単位, 開始時刻)
End If
時刻確認:
ReDim Preserve 時刻リスト(1 To j)
時刻リスト(j) = Format(開始時刻, “hh:mm”)
If 開始時刻 = DateAdd(“n”, “0”, Format(“00:03”, “hhmm”)) Then Stop
If Format(開始時刻, “hhmmss”) <= Format(時刻, “hhmmss”) And _
Format(時刻, “hhmmss”) < Format(終了時刻, “hhmmss”) Then
‘集計テーブル(1, i)にカウント
For i = LBound(一致条件) To UBound(一致条件)
一致条件リスト = Split(一致条件(i), 区切り文字)
除外条件リスト = Split(除外条件(i), 区切り文字)
該当数 = UBound(フィルター(Array(ログ, “”), 一致条件リスト, 除外条件リスト)) + 1
ReDim Preserve 集計テーブル(1 To 5, 1 To j)
If 該当数 > 0 Then
集計テーブル(i, j) = 集計テーブル(i, j) + 1
Else
If 集計テーブル(i, j) = “” Then 集計テーブル(i, j) = 0
End If
Next
Else
j = j + 1
開始時刻 = DateAdd(“n”, 分の単位, 開始時刻)
終了時刻 = DateAdd(“n”, 分の単位, 終了時刻)
GoTo 時刻確認
End If
ログネクスト:
Next
With Worksheets(“サマリ”)
最終行 = .Cells(Rows.Count, 1).End(xlUp).Row
開始行 = 最終行 + 3
開始列 = 1
終了列 = 5
.Cells(最終行 + 2, 開始列) = “グラフデータ”
i = 0
ヘッダ = Array(“時刻”, “拒否”, “許可”, “正常終了”, “異常終了”)
For Each cell In .Range(.Cells(開始行, 開始列), .Cells(開始行, 終了列))
cell.Value = ヘッダ(i)
i = i + 1
Next
.Range(.Cells(開始行 + 1, 開始列), .Cells(開始行 + UBound(時刻リスト), 開始列)) = WorksheetFunction.Transpose(時刻リスト)
.Range(.Cells(開始行 + 1, 開始列 + 1), .Cells(開始行 + UBound(集計テーブル, 2), 終了列)) = WorksheetFunction.Transpose(集計テーブル)
End With
‘グラフ作成
Worksheets(“サマリ”).Activate
With ActiveSheet.Shapes.AddChart.Chart
.ChartType = xlColumnClustered
.SetSourceData Range(Cells(開始行, 開始列), Cells(開始行 + UBound(集計テーブル, 2), 終了列))
.FullSeriesCollection(1).ChartType = xlLine
.FullSeriesCollection(2).ChartType = xlColumnClustered
.FullSeriesCollection(3).ChartType = xlColumnClustered
.FullSeriesCollection(4).ChartType = xlLine
.FullSeriesCollection(1).AxisGroup = 2
.FullSeriesCollection(2).AxisGroup = 1
.FullSeriesCollection(3).AxisGroup = 1
.FullSeriesCollection(4).AxisGroup = 2
End With
ActiveSheet.ChartObjects(1).Top = Range(Cells(開始行, 終了列 + 1), Cells(開始行, 終了列 + 1)).Top
ActiveSheet.ChartObjects(1).Left = Range(Cells(開始行, 終了列 + 1), Cells(開始行, 終了列 + 1)).Left
End Sub
Function ファイルの内容を配列へ格納(ファイルパス)
Set FSO = CreateObject(“Scripting.FileSystemObject”)
Set テキストファイル = FSO.OpenTextFile(ファイルパス)
ファイルの内容を配列へ格納 = Split(テキストファイル.ReadAll, vbLf)
テキストファイル.Close
End Function
Function フィルター(ソースリスト, 検索リスト, 除外リスト)
フィルター結果 = ソースリスト
For i = LBound(検索リスト) To UBound(検索リスト)
If 検索リスト(i) <> “” Then
フィルター結果 = Filter(フィルター結果, 検索リスト(i))
End If
Next
For i = LBound(除外リスト) To UBound(除外リスト)
If 除外リスト(i) <> “” Then
フィルター結果 = Filter(フィルター結果, 除外リスト(i), False)
End If
Next
フィルター = フィルター結果
End Function
Function ユニークリスト作成(ソースリスト, 項目リスト)
If UBound(ソースリスト) < 0 Then Exit Function
Dim ユニークコレクション As New Collection
On Error Resume Next
For i = LBound(ソースリスト) To UBound(ソースリスト)
‘任意の項目を抽出
データリスト = Split(ソースリスト(i), ” “)
抽出 = “”
For j = LBound(項目リスト) To UBound(項目リスト)
If j > LBound(項目リスト) Then
抽出 = 抽出 & ” “
End If
抽出 = 抽出 & Filter(データリスト, 項目リスト(j))(0)
Next
ユニークコレクション.Add 抽出, 抽出
Next
On Error GoTo 0
‘コレクションを配列に変換
ReDim ユニークリスト(ユニークコレクション.Count – 1)
For i = 1 To ユニークコレクション.Count
ユニークリスト(i – 1) = ユニークコレクション(i)
Next
ユニークリスト作成 = ユニークリスト
End Function
Function シート削除(シートリスト)
Application.DisplayAlerts = False
For i = Worksheets.Count To 1 Step -1
For k = LBound(シートリスト) To UBound(シートリスト)
If Worksheets(i).Name = シートリスト(k) Then
GoTo 次のシートチェックへ
End If
Next
Worksheets(i).Delete
次のシートチェックへ:
Next
Application.DisplayAlerts = False
End Function
Function シート作成(シートリスト)
For i = LBound(シートリスト) To UBound(シートリスト)
With Sheets.Add(After:=Sheets(Sheets.Count))
.Name = シートリスト(i)
End With
Next
End Function
‘Function スプリット(文字, 区切り)
‘ 結果 = Split(文字, 区切り)
‘ If IsArray(結果) Then
‘ スプリット = 結果
‘ Else
‘ スプリット = Array(“結果”)
‘ End If
‘End Function
Function ヘッダ作成(解析名称, 一意項目)
ReDim 貼り付け範囲(1 To 2, 1 To 2)
貼り付け範囲(1, 1) = 解析名称
貼り付け範囲(2, 1) = “一意の項目”
貼り付け範囲(2, 2) = “件数”
ヘッダ作成 = 貼り付け範囲
End Function
Sub デフォルトの設定にする()
ActiveSheet.Name = “解析対象”
With Worksheets(“解析対象”)
デフォルト値 = Array(“名称”, “一致条件”, “除外条件”, “一意の項目”, _
“拒否”, “denied”, “”, “dst=_,_dstport=”, _
“許可”, “initiated”, “”, “dst=”, _
“正常終了”, “terminated_,_reason=fin”, “”, “dir=_,_src=_,_dst=”, _
“異常終了”, “terminated”, “reason=fin_,_dstport=53”, “dir=_,_dst=_,_dstport=_,_reason=”)
i = 0
For Each cell In .Range(“A1:D5”)
cell.Value = デフォルト値(i)
i = i + 1
Next
End With
End Sub
コピーが出来たら一度Excelの拡張子を.xlsmで保存して、マクロを実行してみてください。
アクセスログ解析のポイント
このマクロを使うと、ログファイルを直接見るよりはるかに情報が読み取りやすくなります。
ですが、初めて解析する方だとどこから見たらいいか迷ってしまうかもしれません。
問題がある通信は、
- 拒否されている
- 異常終了している
この2つをメインに見ていきます。
問題のある通信の送信元IP・送信先IP・送信先ポート番号がわかっている場合は、拒否と異常終了のシートに存在しているか確認しましょう。
拒否シートに存在する場合は、アクセスルールを追加する事で解消します。
アクセスルール追加については、こちらを参考にしてください。
異常終了の場合は、理由を見ていきます。
基本的にどちらかが表示されているはずです。
- reset-by-peer
- idle-timeout
reset-by-peerは相手側から終了する通信が送られてきたものです。
idle-timeoutは一定時間通信がなくなりIPCOMのタイマーで切断したものです。
どちらも問題があったかは、アクセスログとしては判断できません。
クライアントやサーバ側のログから調査しましょう。
詳しいログの見方は、こちらを参考にしてください。
VBAはどうやって覚える?
プログラムのコードが読めないと、参考にしているコードの理解や自分でプログラムを書くときに時間がかかってしまいます。そんな時は基礎から学ぶと応用もできるようになり自分の作りたいプログラムがスムーズに作れるようになります。
無料でやるならネット上の学習サイトを参考にするといいです。
こちらはVBAの基礎から説明している無料のWEBサイトになります。
>>基礎から学べるWEBサイトを見てみる
過去にネットでの学習でつまずいた方には専門書をオススメします。
本なら基礎から学べる事はもちろん、読者視点で分かりやすい解説になっています。
一人で集中してコツコツ進めたい方は書籍を試してください。
本を読んでもわからない所が多すぎたり、誰かに質問したい場合はオンラインスクールを見てみましょう。
カウンセリングから目的に応じた学習プランと教材を提供してくれるので、プログラミングの敷居がとても低くなります。
誰かに相談できるのは心強いです。
>>オンラインスクールを無料体験で始める
まとめ
マクロを使うことでIPCOMのアクセスログを通信の種類毎に件数で表示させることができました。
問題があった時はもちろん、普段のアクセスログを解析して通信の傾向を知っておくことで予期せぬ事態に備えましょう。
Dim ログファイルフルパス
Sub IPCOMのアクセスログ解析()
区切り文字 = "_,_"
保護シート名 = Array("解析対象")
Call シート削除(保護シート名)
再使用判定 = 0
If Not ログファイルフルパス = "" Then
再使用判定 = MsgBox("同じファイルで再処理しますか?", vbYesNo + vbQuestion)
End If
If Not 再使用判定 = 6 Then
ログファイルフルパス = Application.GetOpenFilename("テキスト,*.*?")
If ログファイルフルパス = False Then Exit Sub
End If
ログリスト = ファイルの内容を配列へ格納(ログファイルフルパス)
With Worksheets("解析対象")
開始行 = 2
最終行 = .Cells(Rows.Count, 1).End(xlUp).Row
解析名称 = WorksheetFunction.Transpose(.Range(.Cells(開始行, 1), .Cells(最終行, 1)))
一致条件 = WorksheetFunction.Transpose(.Range(.Cells(開始行, 2), .Cells(最終行, 2)))
除外条件 = WorksheetFunction.Transpose(.Range(.Cells(開始行, 3), .Cells(最終行, 3)))
一意項目 = WorksheetFunction.Transpose(.Range(.Cells(開始行, 4), .Cells(最終行, 4)))
End With
'件数格納用
ReDim サマリ件数(LBound(解析名称) To UBound(解析名称))
'シート作成
Call シート作成(Array("サマリ"))
For i = LBound(解析名称) To UBound(解析名称)
Call シート作成(Array(解析名称(i)))
Next
'解析対象毎にサマリ用の件数を算出、またそれぞれの一意項目での更なるサマリも行う
For i = LBound(解析名称) To UBound(解析名称)
一致条件リスト = Split(一致条件(i), 区切り文字)
除外条件リスト = Split(除外条件(i), 区切り文字)
一意項目リスト = Split(一意項目(i), 区切り文字)
'種類毎のサマリ作成
種類毎ログ = フィルター(ログリスト, 一致条件リスト, 除外条件リスト)
サマリ件数(i) = UBound(種類毎ログ) + 1
'種類毎のシート作成
If サマリ件数(i) < 1 Then GoTo ネクスト
種類毎ユニークログ = ユニークリスト作成(種類毎ログ, 一意項目リスト)
種類毎ユニークログ最小 = LBound(種類毎ユニークログ)
種類毎ユニークログ最大 = UBound(種類毎ユニークログ)
ReDim 種類毎ユニークログ件数(種類毎ユニークログ最小 To 種類毎ユニークログ最大)
For j = LBound(種類毎ユニークログ) To UBound(種類毎ユニークログ)
種類毎ユニークログリスト = Split(種類毎ユニークログ(j), " ")
種類毎ユニークログ件数(j) = UBound(フィルター(種類毎ログ, 種類毎ユニークログリスト, Array(""))) + 1
'一致しない場合の処理
If 種類毎ユニークログ(j) = "" Then
種類毎ユニークログ(j) = 該当なし
End If
Next
With Worksheets(解析名称(i))
.Range(.Cells(1, 1), .Cells(2, 2)) = ヘッダ作成(解析名称(i), 一意項目(i))
開始行 = 3
' .Cells(1, 1) = 解析名称(i)
.Range(.Cells(種類毎ユニークログ最小 + 開始行, 1), .Cells(種類毎ユニークログ最大 + 開始行, 1)) = WorksheetFunction.Transpose(種類毎ユニークログ)
.Range(.Cells(種類毎ユニークログ最小 + 開始行, 2), .Cells(種類毎ユニークログ最大 + 開始行, 2)) = WorksheetFunction.Transpose(種類毎ユニークログ件数)
.Columns("A:A").AutoFit
End With
ネクスト:
Next
解析名称最小 = LBound(解析名称)
解析名称最大 = UBound(解析名称)
With Worksheets("サマリ")
.Range(.Cells(解析名称最小, 1), .Cells(解析名称最大, 1)) = WorksheetFunction.Transpose(解析名称)
.Range(.Cells(解析名称最小, 2), .Cells(解析名称最大, 2)) = WorksheetFunction.Transpose(サマリ件数)
End With
分の単位 = 1
'開始時間と終了時間を確認10分単位で集約
With Worksheets("解析対象")
開始行 = 2
最終行 = .Cells(Rows.Count, 1).End(xlUp).Row
解析名称 = WorksheetFunction.Transpose(.Range(.Cells(開始行, 1), .Cells(最終行, 1)))
一致条件 = WorksheetFunction.Transpose(.Range(.Cells(開始行, 2), .Cells(最終行, 2)))
除外条件 = WorksheetFunction.Transpose(.Range(.Cells(開始行, 3), .Cells(最終行, 3)))
一意項目 = WorksheetFunction.Transpose(.Range(.Cells(開始行, 4), .Cells(最終行, 4)))
End With
j = 1
Dim 集計テーブル()
Dim 時刻リスト()
For Each ログ In ログリスト
データリスト = Split(ログ, " ")
If ログ = "" Then
GoTo ログネクスト
End If
If Not IsDate(データリスト(2)) Then
GoTo ログネクスト
End If
時刻 = DateAdd("n", "0", データリスト(2))
If 開始時刻 = "" Then
開始時刻 = CDate(時刻)
終了時刻 = DateAdd("n", 分の単位, 開始時刻)
End If
時刻確認:
ReDim Preserve 時刻リスト(1 To j)
時刻リスト(j) = Format(開始時刻, "hh:mm")
If 開始時刻 = DateAdd("n", "0", Format("00:03", "hhmm")) Then Stop
If Format(開始時刻, "hhmmss") <= Format(時刻, "hhmmss") And _
Format(時刻, "hhmmss") < Format(終了時刻, "hhmmss") Then
'集計テーブル(1, i)にカウント
For i = LBound(一致条件) To UBound(一致条件)
一致条件リスト = Split(一致条件(i), 区切り文字)
除外条件リスト = Split(除外条件(i), 区切り文字)
該当数 = UBound(フィルター(Array(ログ, ""), 一致条件リスト, 除外条件リスト)) + 1
ReDim Preserve 集計テーブル(1 To 5, 1 To j)
If 該当数 > 0 Then
集計テーブル(i, j) = 集計テーブル(i, j) + 1
Else
If 集計テーブル(i, j) = "" Then 集計テーブル(i, j) = 0
End If
Next
Else
j = j + 1
開始時刻 = DateAdd("n", 分の単位, 開始時刻)
終了時刻 = DateAdd("n", 分の単位, 終了時刻)
GoTo 時刻確認
End If
ログネクスト:
Next
With Worksheets("サマリ")
最終行 = .Cells(Rows.Count, 1).End(xlUp).Row
開始行 = 最終行 + 3
開始列 = 1
終了列 = 5
.Cells(最終行 + 2, 開始列) = "グラフデータ"
i = 0
ヘッダ = Array("時刻", "拒否", "許可", "正常終了", "異常終了")
For Each cell In .Range(.Cells(開始行, 開始列), .Cells(開始行, 終了列))
cell.Value = ヘッダ(i)
i = i + 1
Next
.Range(.Cells(開始行 + 1, 開始列), .Cells(開始行 + UBound(時刻リスト), 開始列)) = WorksheetFunction.Transpose(時刻リスト)
.Range(.Cells(開始行 + 1, 開始列 + 1), .Cells(開始行 + UBound(集計テーブル, 2), 終了列)) = WorksheetFunction.Transpose(集計テーブル)
End With
'グラフ作成
Worksheets("サマリ").Activate
With ActiveSheet.Shapes.AddChart.Chart
.ChartType = xlColumnClustered
.SetSourceData Range(Cells(開始行, 開始列), Cells(開始行 + UBound(集計テーブル, 2), 終了列))
.FullSeriesCollection(1).ChartType = xlLine
.FullSeriesCollection(2).ChartType = xlColumnClustered
.FullSeriesCollection(3).ChartType = xlColumnClustered
.FullSeriesCollection(4).ChartType = xlLine
.FullSeriesCollection(1).AxisGroup = 2
.FullSeriesCollection(2).AxisGroup = 1
.FullSeriesCollection(3).AxisGroup = 1
.FullSeriesCollection(4).AxisGroup = 2
End With
ActiveSheet.ChartObjects(1).Top = Range(Cells(開始行, 終了列 + 1), Cells(開始行, 終了列 + 1)).Top
ActiveSheet.ChartObjects(1).Left = Range(Cells(開始行, 終了列 + 1), Cells(開始行, 終了列 + 1)).Left
End Sub
Function ファイルの内容を配列へ格納(ファイルパス)
Set FSO = CreateObject("Scripting.FileSystemObject")
Set テキストファイル = FSO.OpenTextFile(ファイルパス)
ファイルの内容を配列へ格納 = Split(テキストファイル.ReadAll, vbLf)
テキストファイル.Close
End Function
Function フィルター(ソースリスト, 検索リスト, 除外リスト)
フィルター結果 = ソースリスト
For i = LBound(検索リスト) To UBound(検索リスト)
If 検索リスト(i) <> "" Then
フィルター結果 = Filter(フィルター結果, 検索リスト(i))
End If
Next
For i = LBound(除外リスト) To UBound(除外リスト)
If 除外リスト(i) <> "" Then
フィルター結果 = Filter(フィルター結果, 除外リスト(i), False)
End If
Next
フィルター = フィルター結果
End Function
Function ユニークリスト作成(ソースリスト, 項目リスト)
If UBound(ソースリスト) < 0 Then Exit Function
Dim ユニークコレクション As New Collection
On Error Resume Next
For i = LBound(ソースリスト) To UBound(ソースリスト)
'任意の項目を抽出
データリスト = Split(ソースリスト(i), " ")
抽出 = ""
For j = LBound(項目リスト) To UBound(項目リスト)
If j > LBound(項目リスト) Then
抽出 = 抽出 & " "
End If
抽出 = 抽出 & Filter(データリスト, 項目リスト(j))(0)
Next
ユニークコレクション.Add 抽出, 抽出
Next
On Error GoTo 0
'コレクションを配列に変換
ReDim ユニークリスト(ユニークコレクション.Count - 1)
For i = 1 To ユニークコレクション.Count
ユニークリスト(i - 1) = ユニークコレクション(i)
Next
ユニークリスト作成 = ユニークリスト
End Function
Function シート削除(シートリスト)
Application.DisplayAlerts = False
For i = Worksheets.Count To 1 Step -1
For k = LBound(シートリスト) To UBound(シートリスト)
If Worksheets(i).Name = シートリスト(k) Then
GoTo 次のシートチェックへ
End If
Next
Worksheets(i).Delete
次のシートチェックへ:
Next
Application.DisplayAlerts = False
End Function
Function シート作成(シートリスト)
For i = LBound(シートリスト) To UBound(シートリスト)
With Sheets.Add(After:=Sheets(Sheets.Count))
.Name = シートリスト(i)
End With
Next
End Function
'Function スプリット(文字, 区切り)
' 結果 = Split(文字, 区切り)
' If IsArray(結果) Then
' スプリット = 結果
' Else
' スプリット = Array("結果")
' End If
'End Function
Function ヘッダ作成(解析名称, 一意項目)
ReDim 貼り付け範囲(1 To 2, 1 To 2)
貼り付け範囲(1, 1) = 解析名称
貼り付け範囲(2, 1) = "一意の項目"
貼り付け範囲(2, 2) = "件数"
ヘッダ作成 = 貼り付け範囲
End Function
Sub デフォルトの設定にする()
ActiveSheet.Name = "解析対象"
With Worksheets("解析対象")
デフォルト値 = Array("名称", "一致条件", "除外条件", "一意の項目", _
"拒否", "denied", "", "dst=_,_dstport=", _
"許可", "initiated", "", "dst=", _
"正常終了", "terminated_,_reason=fin", "", "dir=_,_src=_,_dst=", _
"異常終了", "terminated", "reason=fin_,_dstport=53", "dir=_,_dst=_,_dstport=_,_reason=")
i = 0
For Each cell In .Range("A1:D5")
cell.Value = デフォルト値(i)
i = i + 1
Next
End With
End Sub



