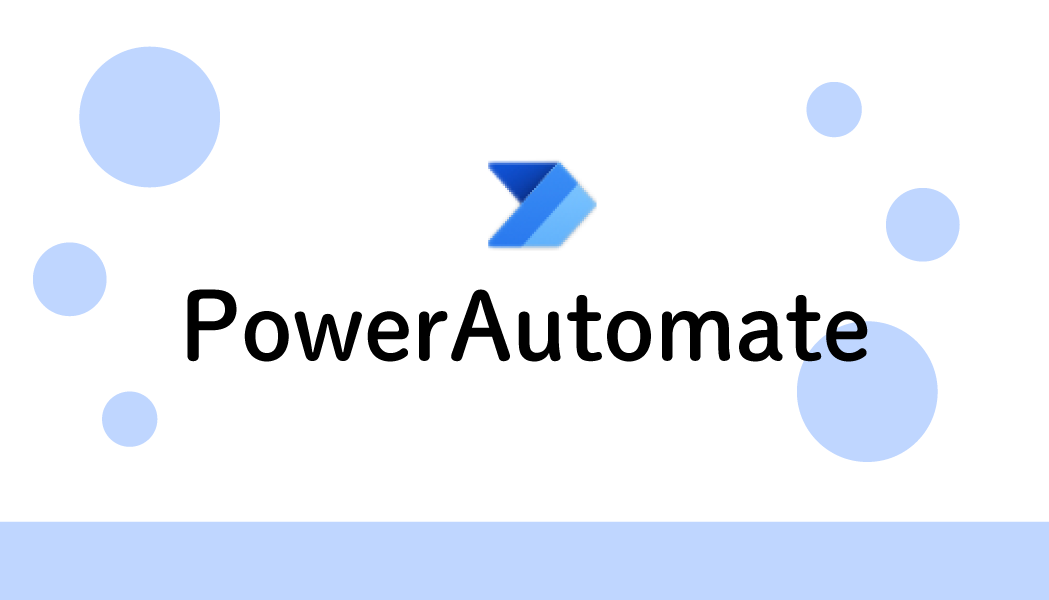- フローを作っている人がどんなことに注意しているのか知りたい
- フローのミスを減らしたい
この記事では、そんな方にフロー作成の注意点を紹介します。

フロー作成の前にこの記事をチェックすれば失敗を減らすことができます!
Excelの読み込み漏れを減らす
Excelのデータ取得を10,000行に設定しましょう。
Excelの「表内のデータを一括で取得」アクションはデフォルトだと256行までしか読み込めません。
フロー作成時は数行しかないExcelも使い続ければ行数が増えます。自動化処理を忘れた頃に256行を超えて読み込み漏れが起こると原因調査に時間がかかります。
- Excelのデータ取得漏れが減る
アクションの右上にある「・・・」から「設定」を選びます。
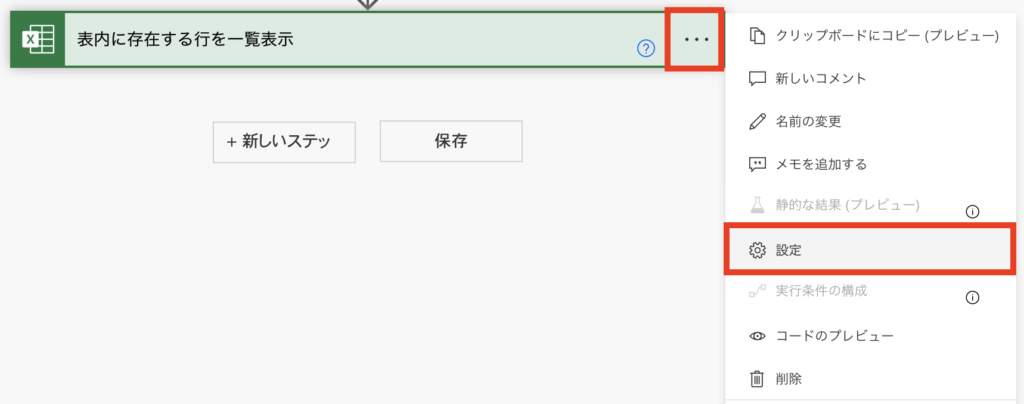
改ページのスライドを「オン」にして、しきい値に「100000」を入力したら完了を押します。
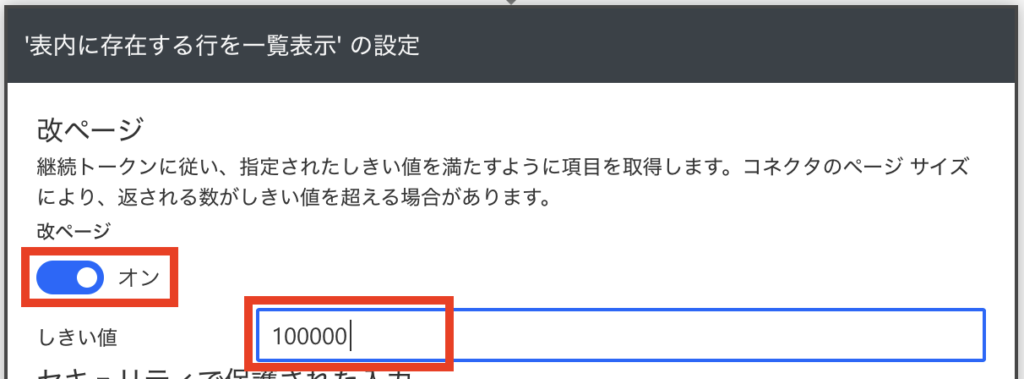
日付の変更を簡単にする
フローで使う日付の基準日を決めましょう。
編集の手間や誤動作が少なくなります。
フローの中で今の日時を使いたい場面が何度も出てきます。
その度に日時を取得すると、日時を変更したくなっても変更箇所が多すぎて対応できなくなります。
さらに日時を取得するタイミングによって分や秒がずれるので、誤動作の原因になります。
- 日時の変更が簡単
- 時間がズレない
データ操作の「作成」アクションを追加。※名前を「基準日」に変更
※例として現在の時間を設定します。
addHours(utcNow(),9)

その後のアクションで日付を使う場合は、基準日から取得します。
※この式は基準日の曜日を求めています。
formatDateTime(outputs('基準日'),'ddd','ja-JP')

もし作業予定日が3日後になったら基準日を3日後に変更するだけで済みます。
addDays(addHours(utcNow(),9),3)

分かりやすいフローにする(1)
複数あるアクションの名前を変えましょう。
データを取得するアクションや、データ操作「作成」アクションで様々なデータを使うことができます。
同じアクションを2つ使うとアクション名の後ろに数字が追加されます。
長いフローを作っているとどのアクション名にどんなデータが入っていたか分からなくなります。
- 動的コンテンツの選択が楽になる
- フローの流れを理解しやすい
アクションの右上にある「・・・」から「名前の変更」を選びます。
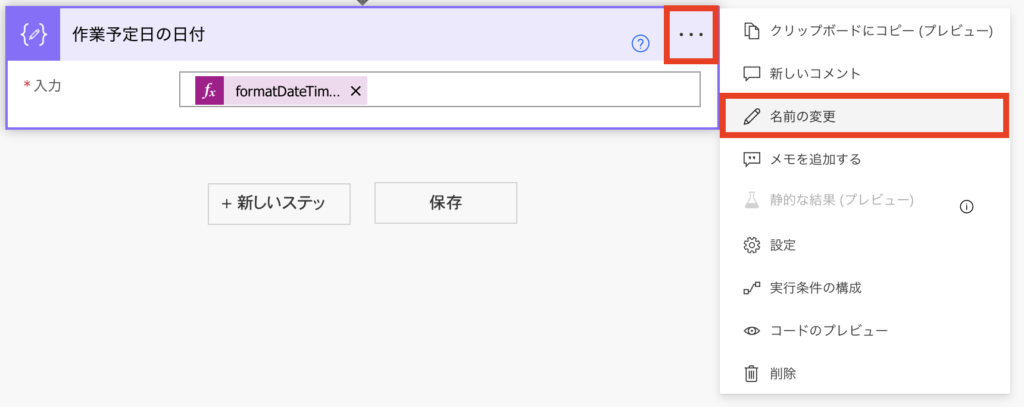
アクションの名前を変更します。

分かりやすいフローにする(2)
関数の組み合わせを減らして説明用変数を作りましょう。
関数を使ってデータの整形・加工を行いますが、処理が複雑になると関数を何個も使い式が長くなります。
作っているときは分かりますが、後から見ると何をしているのか分からず、式の解読に時間を使うことになります。
- フローが分かりやすい
- 変更が簡単
この式は2つの事を同時に行っています。
- 基準日を月火水木金土日の曜日に変更
- 後ろに「曜日」をつける
concat(formatDateTime(outputs('基準日'),'ddd','ja-JP'),'曜日')
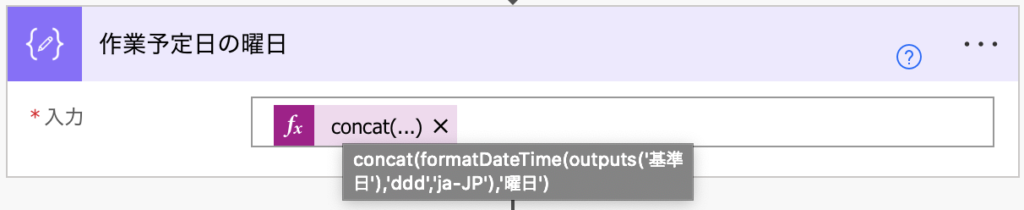
この式だと関数が重なっていて何をしているのかわかりにくいです。
一度に全て行うのではなく、
まずは1つ目の「基準日を月火水木金土日の曜日に変更」のみを行います。
formatDateTime(outputs('基準日'),'ddd','ja-JP')
※ここが説明用変数になります。

そして2つ目の「後ろに「曜日」をつける」を行います。
concat(outputs('基準日を曜日に変換'),'曜日')

分かりやすいフローにする(3)
アクションをグループ分けしましょう。
フローを作っているとアクションが縦に並んで、どこまでが何の処理だったか分からなくなります。
また、並列処理や条件の分岐などはフローが横に広がり見にくくなってしまいます。
- フローの区切りがわかりやすい
- 見たいアクションだけ表示できる
コントロールの「スコープ」を追加して、その中にアクションをドラッグ&ドロップで移動させます。
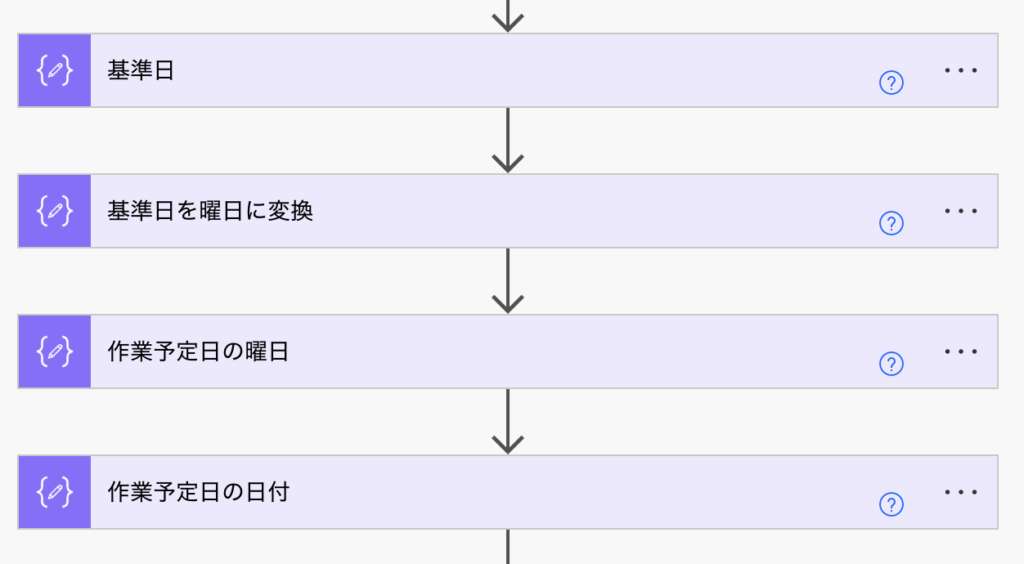
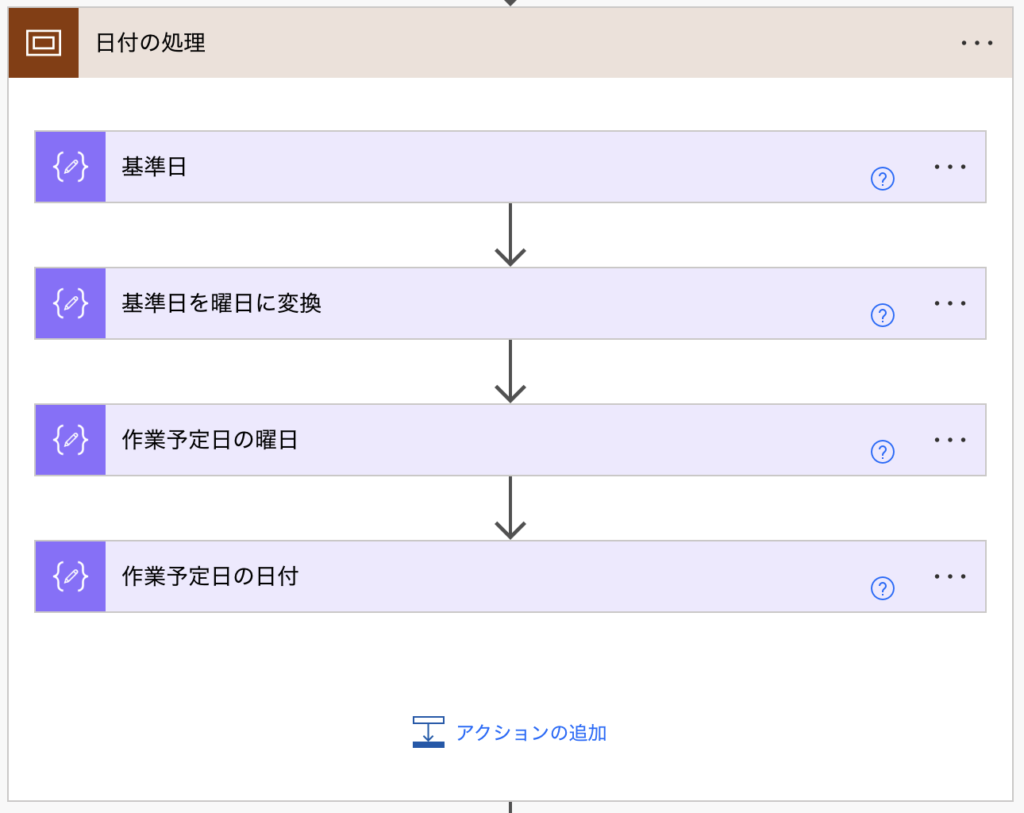
スコープをクリックすると最小化されるのでアクションをグループに分ける事ができました。
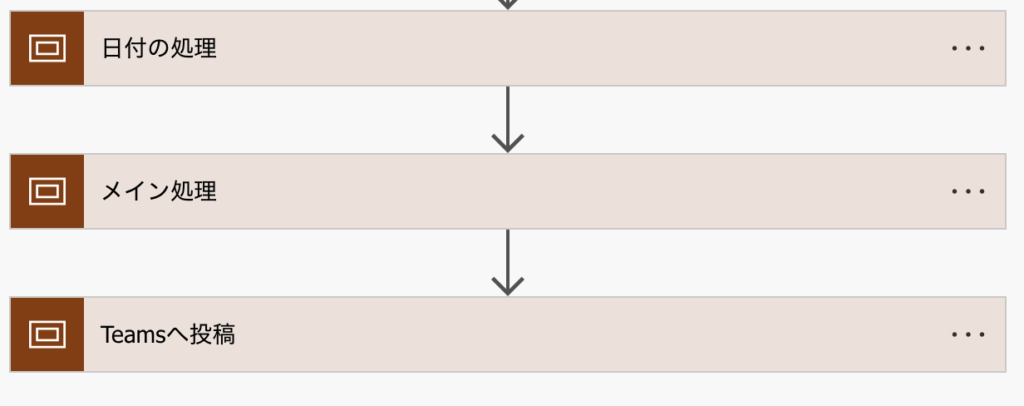
フローを管理する(1)
完成して実際に動かしているフローの名前に稼働中・利用中をつけましょう。
PowerAutomateは開発環境が優れていません。マイフローにフローがありますが、作成中と稼働中のフローを区別する仕組みがありません。
アクションのテストで一時的なフローを作ることも多く不要なフローが残りがちで、稼働中のフローを探すのに時間がかかってしまいます。
- テスト用のフローなのかひと目で分かる
マイフローから稼働中のフローを選択して「編集」をクリック。
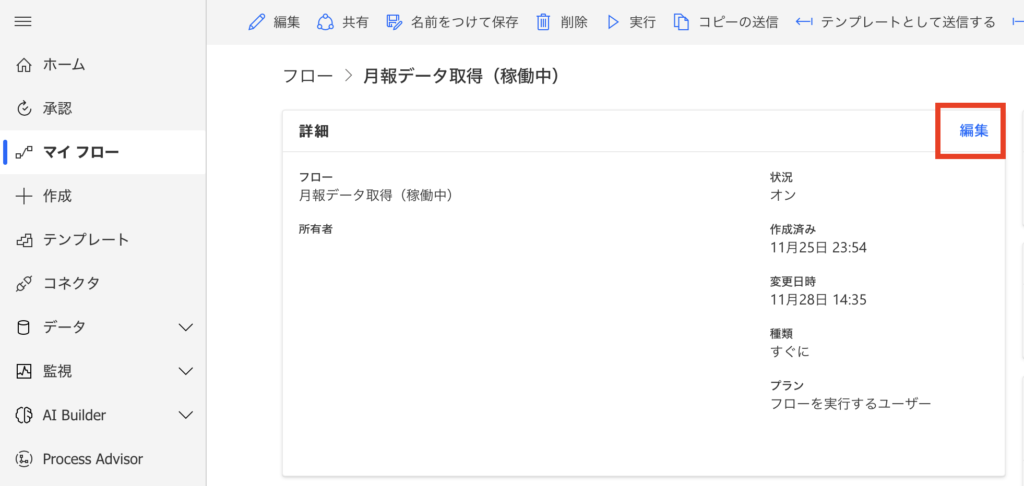
画面右側にフロー名の編集画面が出てくるので「(稼働中)」と付けましょう。
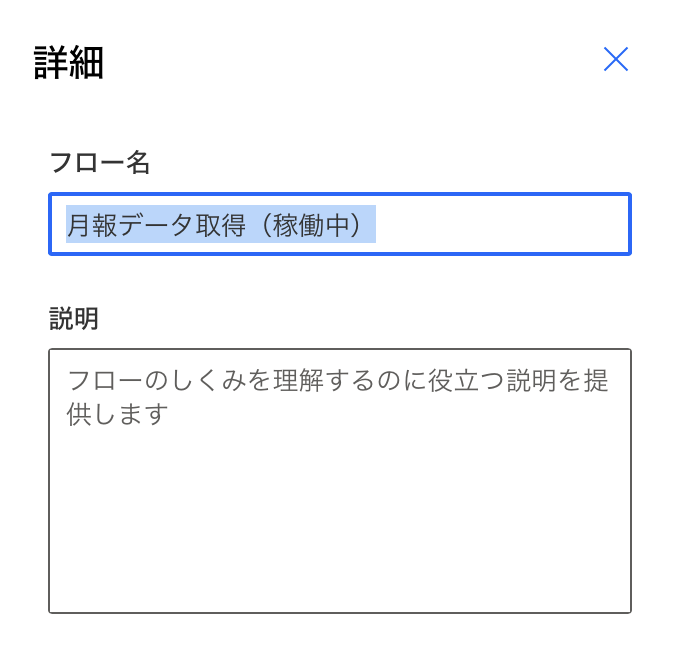
フローを管理する(2)
使わないフローはオフにしましょう。
自動化したクラウドフローとスケジュール済みクラウドフローは手動でオフにしない限り自動で動いてしまいます。
本番前のテストとして使っていたフローが本番と同じタイミングで動くことで、本番のフローが正しく動作しない事も考えられます。
- 予期せぬ動作を防ぐ
マイフローからオフにしたいフローのメニューを開き「オフにする」を実行します。
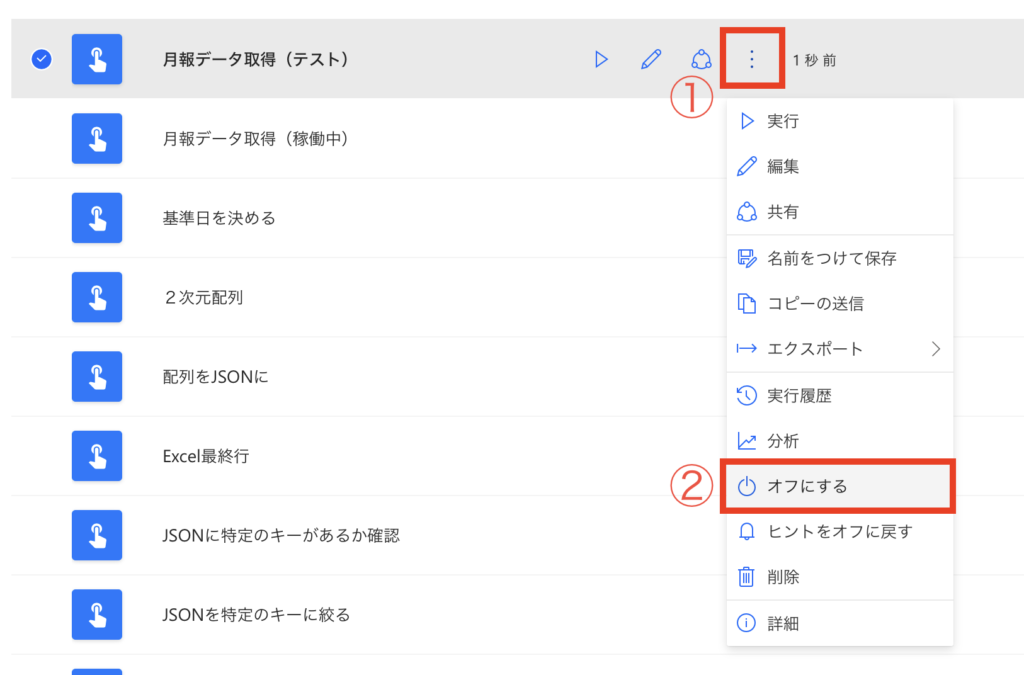
オフになったフローはアイコンに中止のようなマークが付くのと、実行ボタンがグレーになり押せなくなります。

まとめ
PowerAutomateのフロー作成の注意点を紹介しました。
普段何気なく作っているフローにもエラーを引き起こす落とし穴が潜んでいます。事前に知っておくことで予防できるので覚えておきましょう。
PowerAutomateのおすすめ記事
人気ページ
Apply to eachの使い方
アレイのフィルター処理の使い方
日付関数の使い方
エラーを無視する方法
メールの内容をExcelへ転記
メール本文から名前を抽出
>>PowerAutomateの記事一覧を見る<<
お気に入り必須!公式ページ
Microsoft Power Automate
式関数のリファレンス
コネクタのリファレンス
Excel Online (Business)のリファレンス