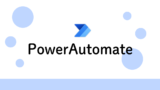- アクションがエラーになる
- エラーになっても続きの処理を実行したい
この記事では、そんな方に向けてエラーを無視する方法を紹介します。

この記事を読めば、エラーでどうしようもない状況から脱出できるようになります。
どうしてもエラーが出る・・
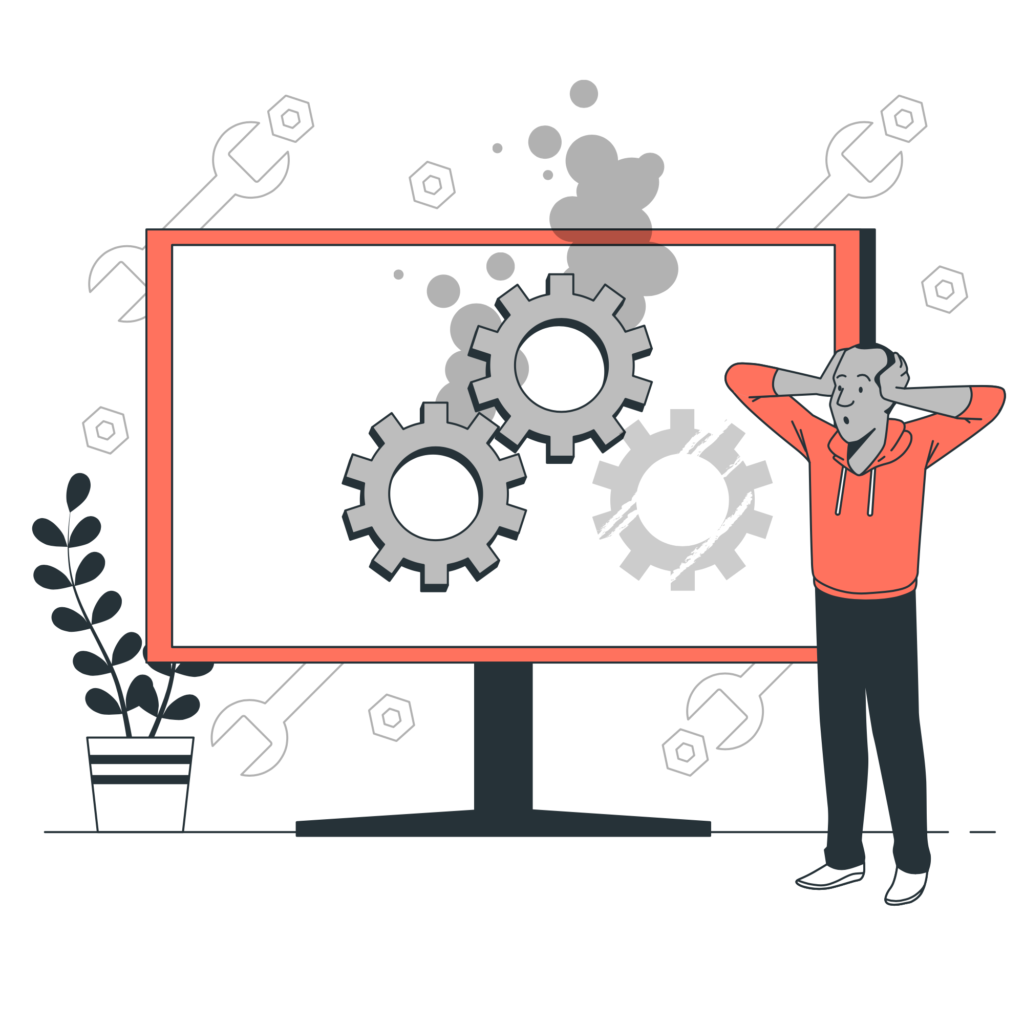
フローを作ると、エラーの可能性を取り除けないケースが出てきます。
トライ&エラーで作っていると・・
もうここがエラーになるのは仕方ないので、そのままフローを続けたい。
そう思うこともあります。
そんな時はエラー判定をしましょう。
エラー判定はアクションがエラーかどうか確認して次のアクションに進むという動きです。
普通に作るとエラーで止まるアクションもそのまま動かす事ができます。
PowerAutomateでは「実行条件の構成」を設定する事でエラー判定ができます。
エラーを判定する「実行条件の構成」とは
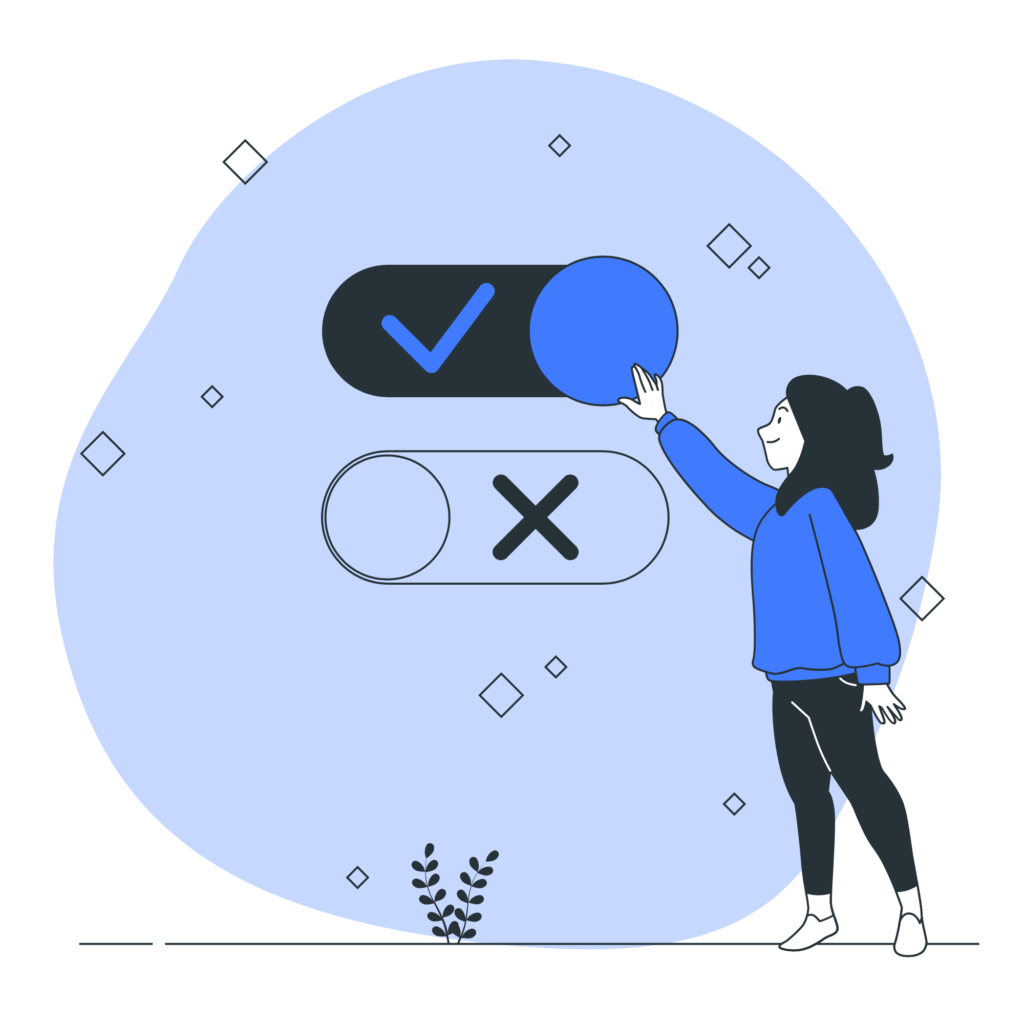
実行条件の構成は、1つ前のアクションの結果(成功・失敗・スキップ・タイムアウト)を見て、次のアクションを実行するかどうか決めることができます。
この「失敗」の場合にアクションを実行すればエラーを判定できます。
アクションのメニュー「・・・」を選択して「実行条件の構成」を押します。
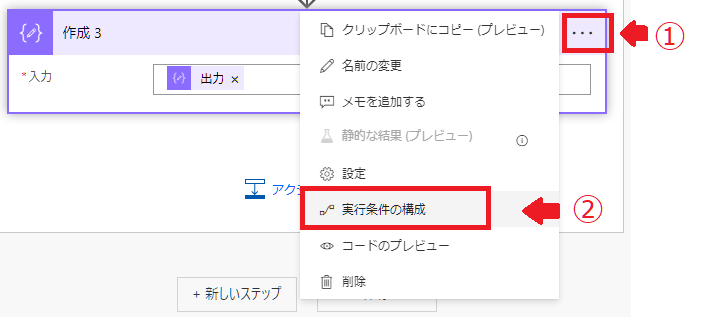
アクションの中身が切り替わるのでアクションを実行する条件を選び。完了を押します。
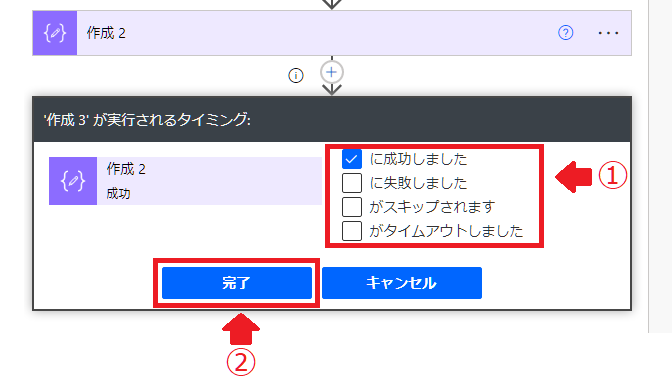
何も設定しないと1つ前のアクションが成功した場合に実行されます。
ここで失敗にチェックを入れると1つ前のアクションがエラーになってもフローが動き続けます。
次の項目で実際の設定方法と動きを見てみましょう。
実行条件の構成でエラー対処
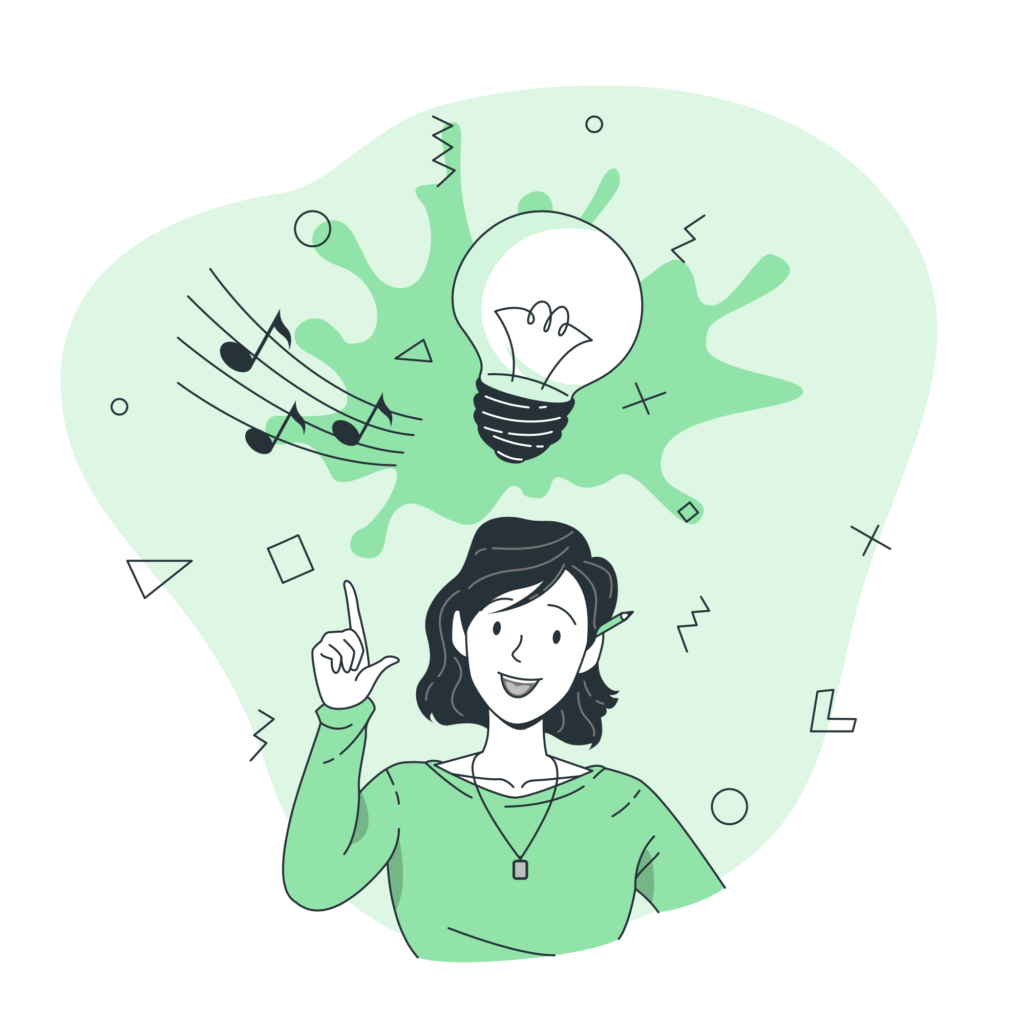
エラーの対処法は2つあります。
- エラーを無視する
- エラーの有無よって処理を分ける
「エラーを無視する」はエラーになっても影響が無い処理の場合に選びます。
「エラーの有無よって処理を分ける」はエラーを判断基準にしたフローを作成する場合に使いましょう。
(1)エラーを無視する
作成2がエラーで、作成3はスキップされています。
この作成2のエラーを無視して、作成3を実行してみましょう。
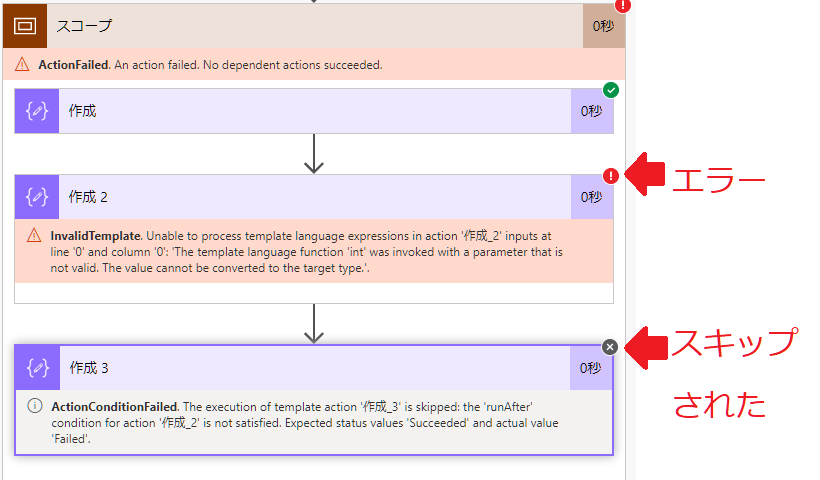
作成3で実行条件の構成を開く
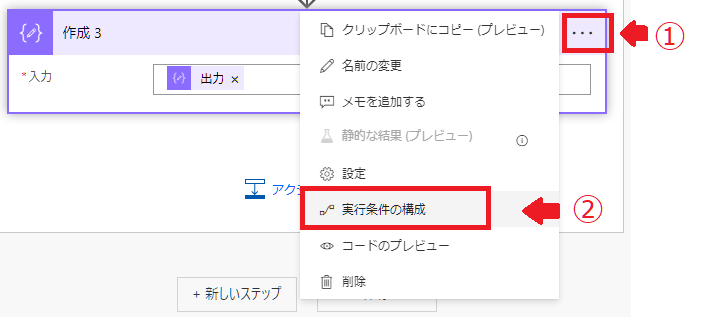
「に失敗しました」にチェックを入れる
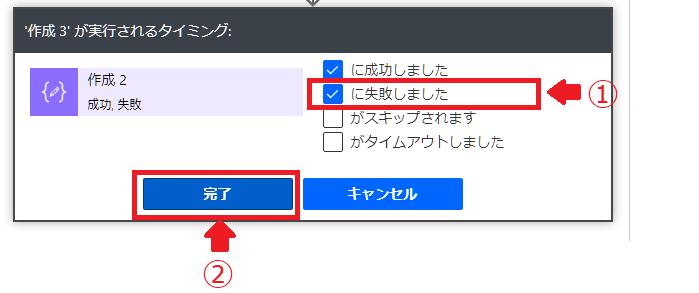
これでフローを動かすと作成2がエラーになっても、作成3が成功しました。
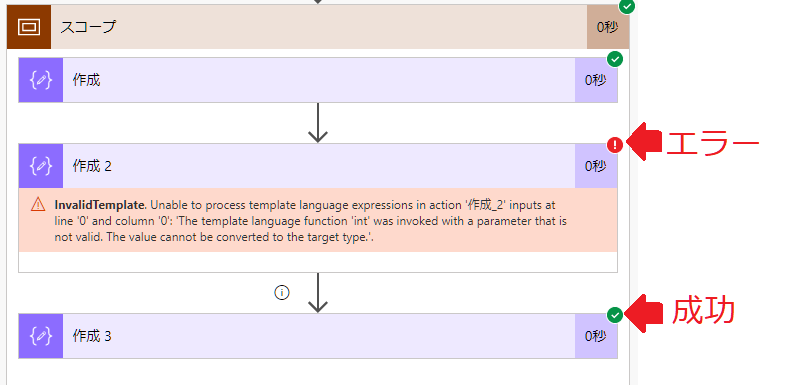
この説明で使用したフローはこちらからコピーして再現できます。
このコードをコピーして自分のクリップボードの画面で貼り付けしてください。
{"id":"596968f4-a448-47bd-837a-265dd451fe4e","brandColor":"#8C3900","connectionReferences":{},"connectorDisplayName":"制御","icon":"data:image/svg+xml;base64,PHN2ZyB3aWR0aD0iMzIiIGhlaWdodD0iMzIiIHZlcnNpb249IjEuMSIgdmlld0JveD0iMCAwIDMyIDMyIiB4bWxucz0iaHR0cDovL3d3dy53My5vcmcvMjAwMC9zdmciPg0KIDxwYXRoIGQ9Im0wIDBoMzJ2MzJoLTMyeiIgZmlsbD0iIzhDMzkwMCIvPg0KIDxwYXRoIGQ9Im04IDEwaDE2djEyaC0xNnptMTUgMTF2LTEwaC0xNHYxMHptLTItOHY2aC0xMHYtNnptLTEgNXYtNGgtOHY0eiIgZmlsbD0iI2ZmZiIvPg0KPC9zdmc+DQo=","isTrigger":false,"operationName":"スコープ","operationDefinition":{"type":"Scope","actions":{"作成":{"type":"Compose","inputs":"test","runAfter":{},"metadata":{"operationMetadataId":"c29061be-ce37-4662-80d5-f13417105f51"}},"作成_2":{"type":"Compose","inputs":"@int(outputs('作成'))","runAfter":{"作成":["Succeeded"]},"metadata":{"operationMetadataId":"f0222522-2185-4cea-b323-698f921404ec"}},"作成_3":{"type":"Compose","inputs":"@outputs('作成_2')","runAfter":{"作成_2":["Succeeded","Failed"]},"metadata":{"operationMetadataId":"a53a400f-b318-4a33-89fa-b5da78953532"}}},"runAfter":{},"metadata":{"operationMetadataId":"cd891a94-e28b-482a-8a36-9fca909c01dc"}}}
(2)エラーの有無によって処理を分ける
作成2はエラーになるアクションです。
エラーになった場合とそうでない場合で処理をわけてみます。
並列分岐の追加で「成功の場合」と「失敗の場合」を追加します。
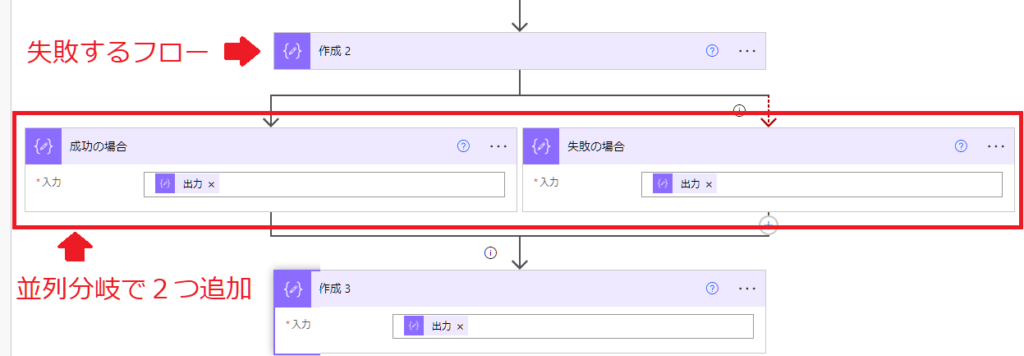
「失敗の場合」で実行条件の構成を開き1つチェックを入れます。
- 「に失敗しました」のみチェック有り
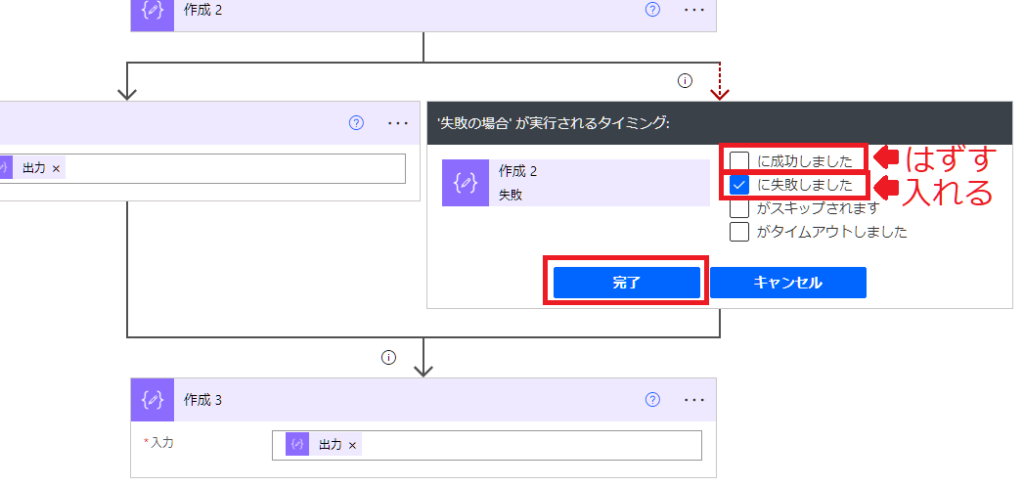
並列分岐の終端として作成3を追加します。
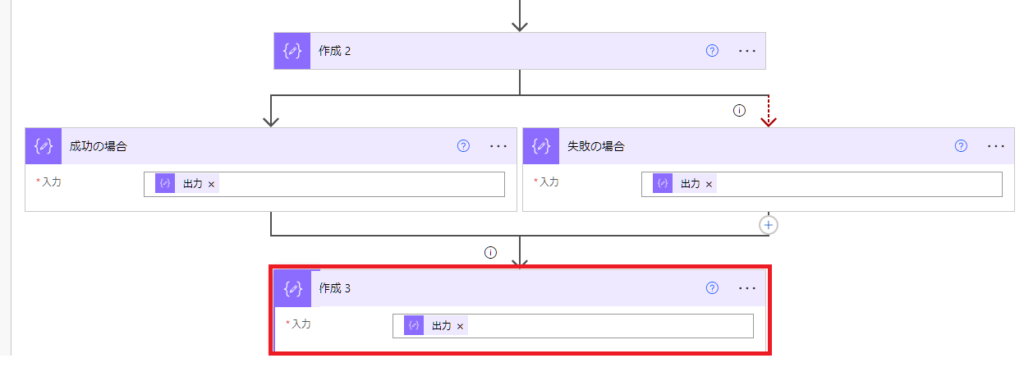
「作成3」で実行条件の構成を開き「成功の場合」「失敗の場合」それぞれで2つチェックを入れます。
- 「に成功しました」チェック有り
- 「がスキップされます」チェック有り
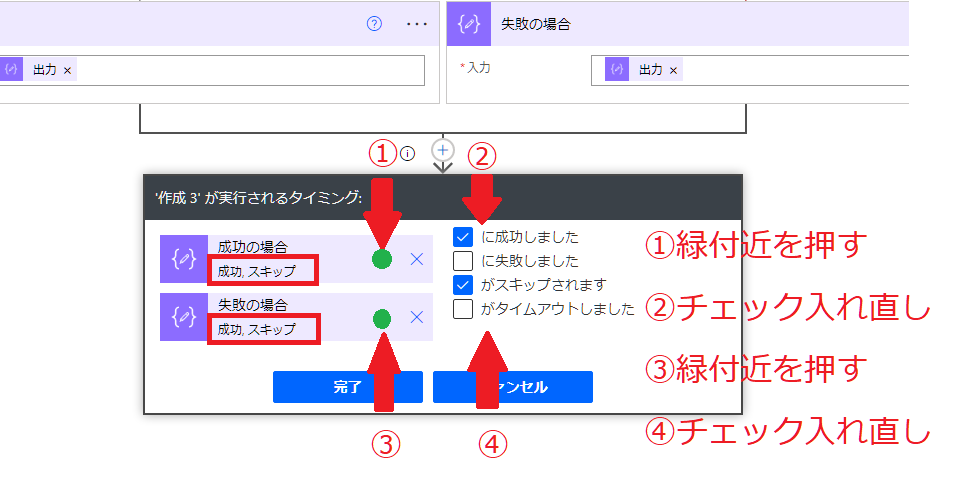
この設定を入れると並列分岐がどちらに進んでも処理が続きます。
並列分岐の終端の場合は複数のアクションに対してチェックボックスを選択します。
1つ目のチェックを終えたら2つ目のアクションをクリックしますが、1つ目のチェック状態が残ったままになるのでチェックの入れ直しを繰り返していると表示とチェック状態にズレが出ます。
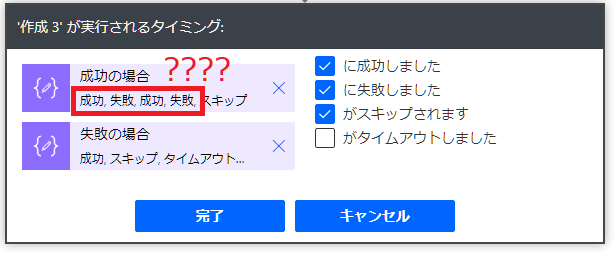
こうなった場合は1度全てのチェックを外して、もう一方で全てのチェックを入れる。また戻ってチェックを外すを繰り返すと治ることがあります。
この説明で使用したフローはこちらからコピーして再現できます。
このコードをコピーして自分のクリップボードの画面で貼り付けしてください。
{"id":"1afaba3d-3850-4c1c-8a57-c7f6399b13f3","brandColor":"#8C3900","connectionReferences":{},"connectorDisplayName":"制御","icon":"data:image/svg+xml;base64,PHN2ZyB3aWR0aD0iMzIiIGhlaWdodD0iMzIiIHZlcnNpb249IjEuMSIgdmlld0JveD0iMCAwIDMyIDMyIiB4bWxucz0iaHR0cDovL3d3dy53My5vcmcvMjAwMC9zdmciPg0KIDxwYXRoIGQ9Im0wIDBoMzJ2MzJoLTMyeiIgZmlsbD0iIzhDMzkwMCIvPg0KIDxwYXRoIGQ9Im04IDEwaDE2djEyaC0xNnptMTUgMTF2LTEwaC0xNHYxMHptLTItOHY2aC0xMHYtNnptLTEgNXYtNGgtOHY0eiIgZmlsbD0iI2ZmZiIvPg0KPC9zdmc+DQo=","isTrigger":false,"operationName":"スコープ","operationDefinition":{"type":"Scope","actions":{"作成":{"type":"Compose","inputs":"test","runAfter":{},"metadata":{"operationMetadataId":"c29061be-ce37-4662-80d5-f13417105f51"}},"作成_2":{"type":"Compose","inputs":"@int(outputs('作成'))","runAfter":{"作成":["Succeeded"]},"metadata":{"operationMetadataId":"f0222522-2185-4cea-b323-698f921404ec"}},"成功の場合":{"type":"Compose","inputs":"@outputs('作成_2')","runAfter":{"作成_2":["Succeeded"]},"metadata":{"operationMetadataId":"a53a400f-b318-4a33-89fa-b5da78953532"}},"失敗の場合":{"type":"Compose","inputs":"@outputs('作成_2')","runAfter":{"作成_2":["Failed"]},"metadata":{"operationMetadataId":"a2da5171-4d7d-4c91-8d4a-67282ee7c8e5"}},"作成_3":{"type":"Compose","inputs":"@outputs('作成_2')","runAfter":{"成功の場合":["Succeeded","Skipped"],"失敗の場合":["Succeeded","Skipped"]},"metadata":{"operationMetadataId":"a53a400f-b318-4a33-89fa-b5da78953532"}}},"runAfter":{},"metadata":{"operationMetadataId":"cd891a94-e28b-482a-8a36-9fca909c01dc"}}}
実行条件の構成を使った記事
まとめ
PowerAutomateでは実行条件の構成でエラーの判定を行うことができます。
実行条件の構成でエラーを無視することができました。エラー判定を前提にしたフローも存在するので、並列分岐と実行条件の構成を組み合わせる方法も覚えておきましょう。
PowerAutomateのおすすめ記事
人気ページ
Apply to eachの使い方
アレイのフィルター処理の使い方
日付関数の使い方
エラーを無視する方法
メールの内容をExcelへ転記
メール本文から名前を抽出
>>PowerAutomateの記事一覧を見る<<
お気に入り必須!公式ページ
Microsoft Power Automate
式関数のリファレンス
コネクタのリファレンス
Excel Online (Business)のリファレンス