- プログラミングは分からないけど自動化したい
- PowerAutomateの使い方がイマイチ分からない
- RPAについて調べている
無料ツールでさらにノンプログラミングで自動化ができるならぜひやってみたい!
この記事では、そんな方に向けて3つの項目を詳しく説明します。
- PowerAutomateを開く
- フローを作って動かす
- フローを停止させる
PowerAutomateはブラウザで操作するのでインストール無しで利用できます。Windows10ではないMacユーザも自由に使えます。
PowerAutomateを開く
Microsoftの公式サイトへアクセスします。
【URL】https://powerautomate.microsoft.com/ja-jp/
「無料トライアルを始める」をクリック。
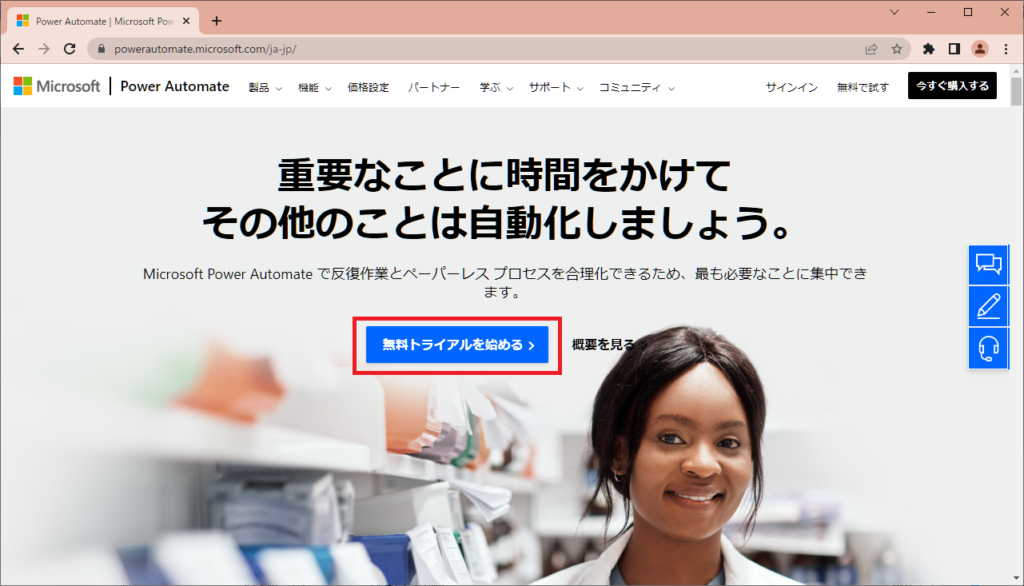
メールアドレスを入力して「無料で始める」。
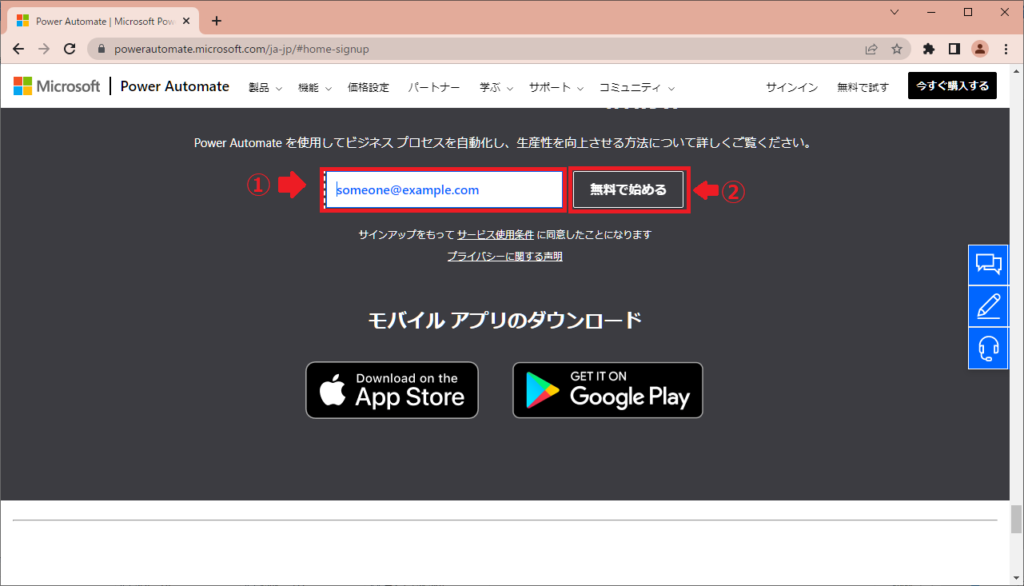
「この電子メールで続行する」をクリック。
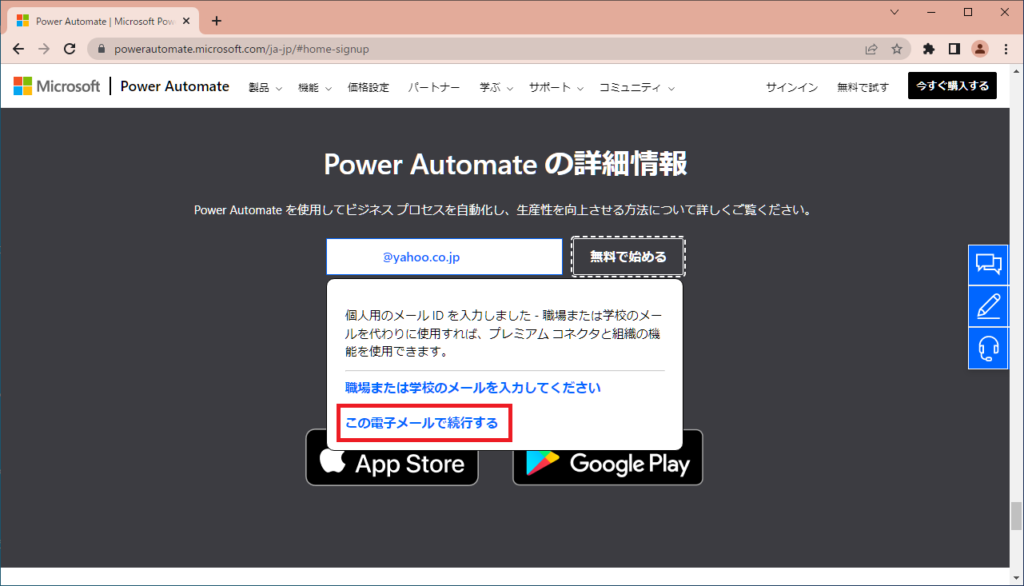
パスワードを入力して「サインイン」。
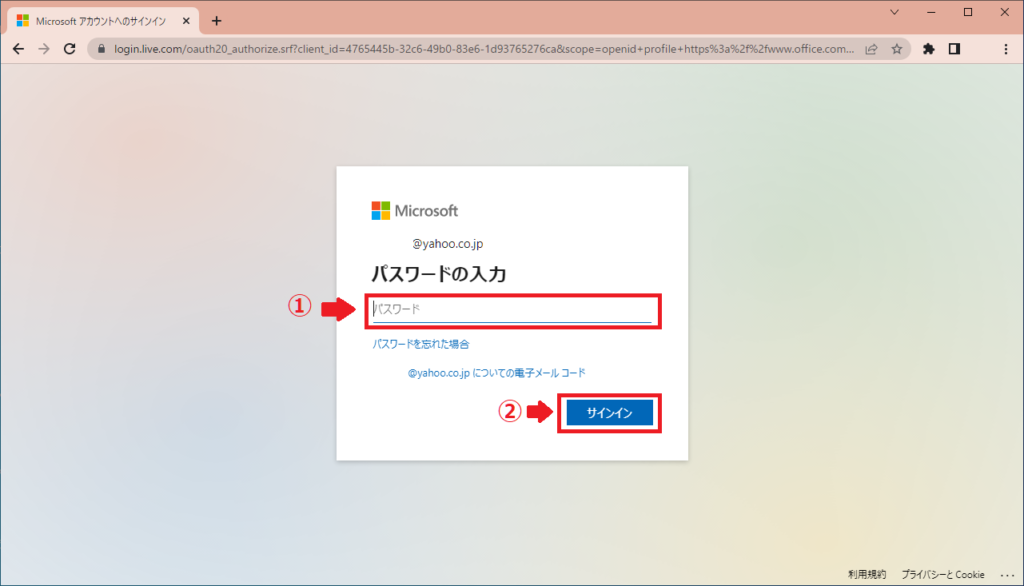
「今後このメッセージを表示しない」にチェックを入れ「はい」。
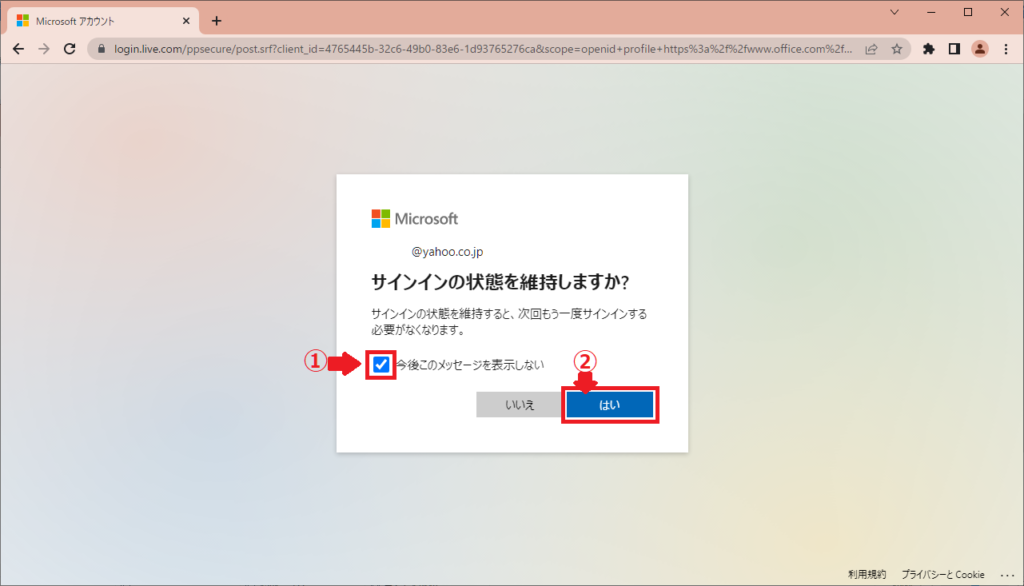
PowerAutomateのトップ画面が開きました。
準備はこれで完了です。次の項目で実際に使ってみましょう。
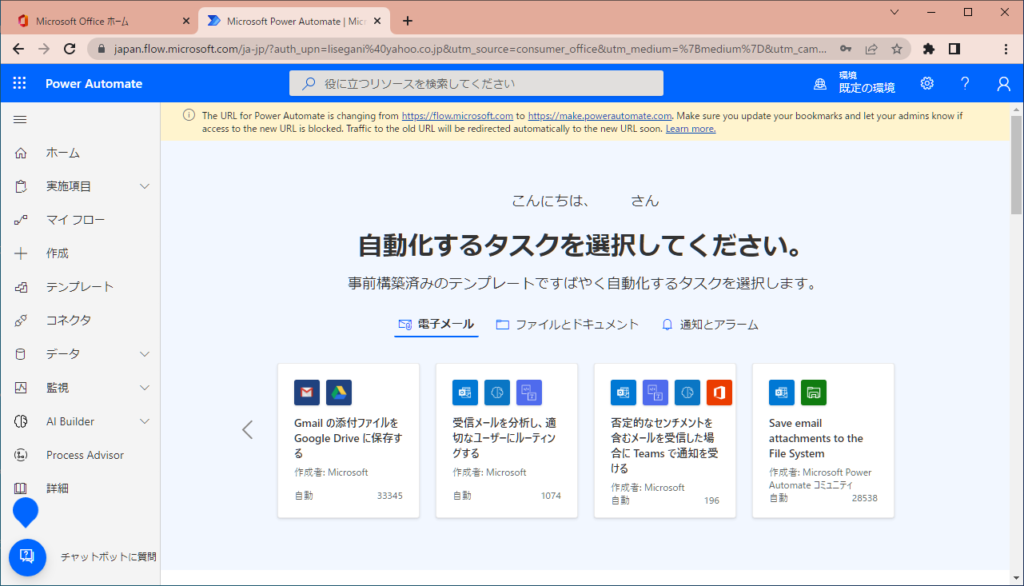
画面上に英語の注意書きがありますが、URL変更のお知らせなので無視しましょう。
フローを作って動かす
フローは3つの工程で作成します。
- トリガーを決める
- コネクタのアクションを指定する
- 動かす
トリガーはコネクタの動くタイミングを指定します。毎朝8時や、メールを受信したら。など自由に決める事ができます。
コネクタはサービスの名前です。コネクタはそれぞれ独自のアクションを持っていて、そのアクションで目的の操作を実現させます。
今回試しに使うMSN Weatherコネクタの持つアクションは3つあります。
- 今日の予報を取得する
- 現在の天気を取得する
- 明日の予報を取得する
MSN Weatherは天気関係のコネクタなので天気に関するアクションしかありません。
コネクタは種類によってできるアクションが異なります。
Outlook.comというコネクタはメールの送信ができます。
ここでは2つのコネクタを使い天気予報をメールで送信するフローを作成していきます。
- MSN Weather今日の予報を取得する
- Outlook.comメールの送信
(1)トリガーを決める
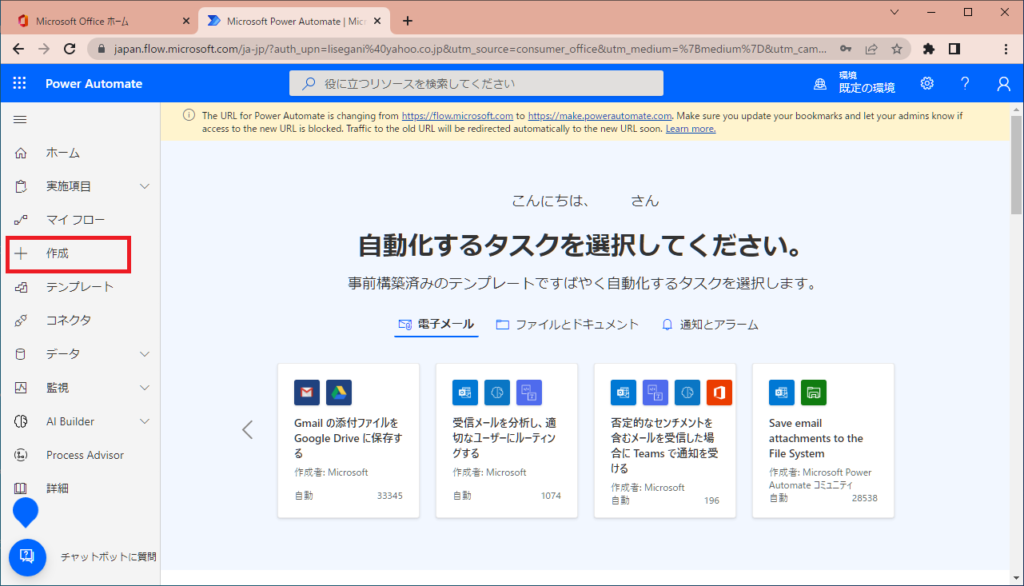
「スケジュール済みクラウドフロー」を選択。
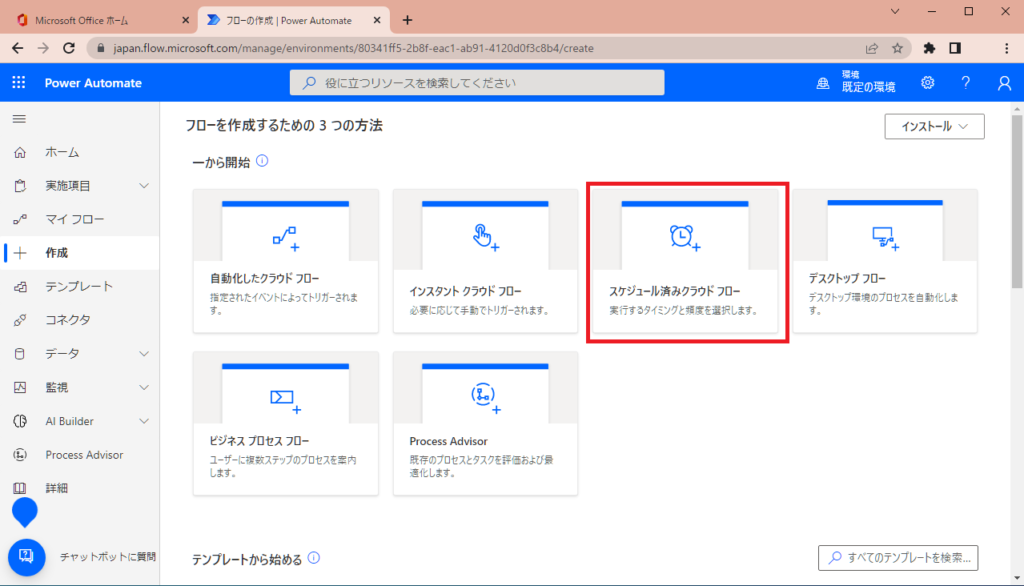
4か所設定して「作成」をクリック。
- フロー名:天気を通知する
- 時間 :08:00 AM
- 繰り返し間隔:1日
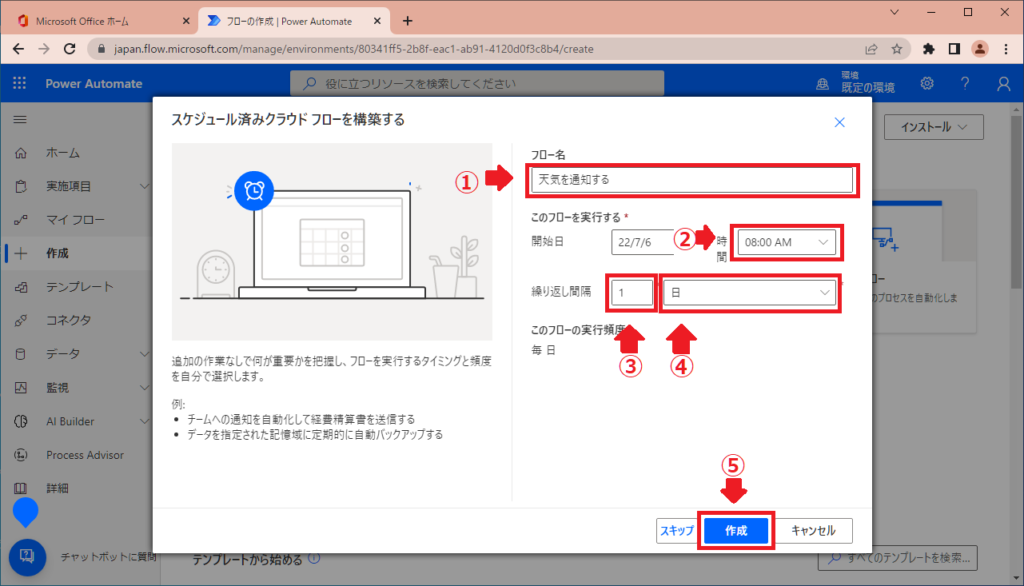
これでトリガーが作成できました。実際に作成した内容を見てみましょう。
「Recurrence」をクリックします。
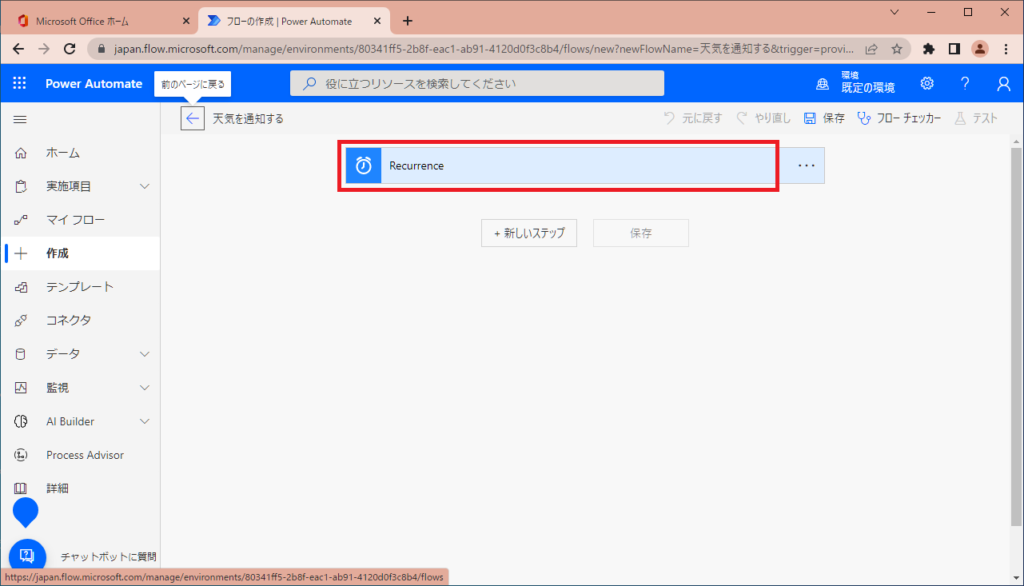
「編集」をクリック。
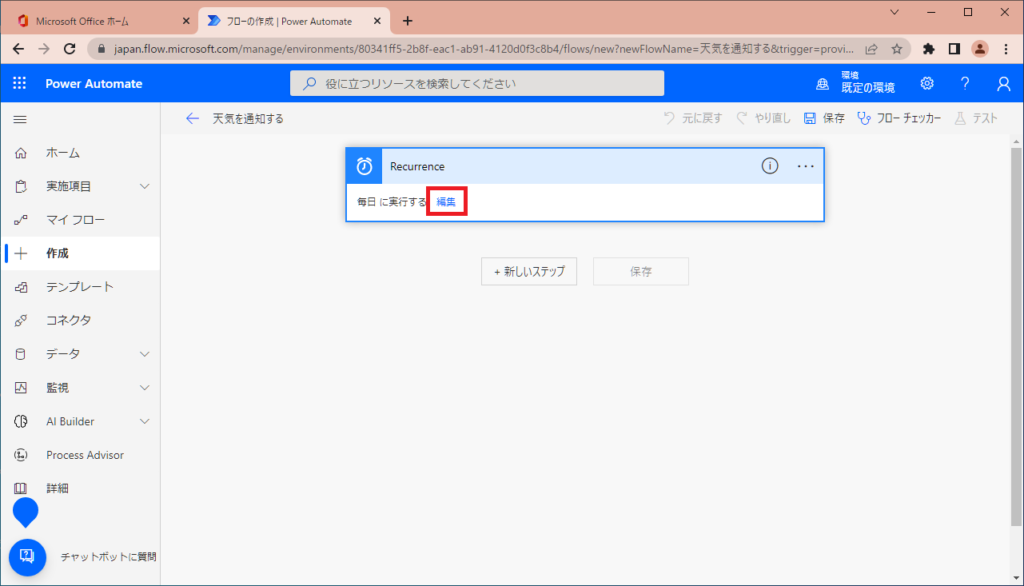
間隔が1で頻度が日になので指定通りになっています。
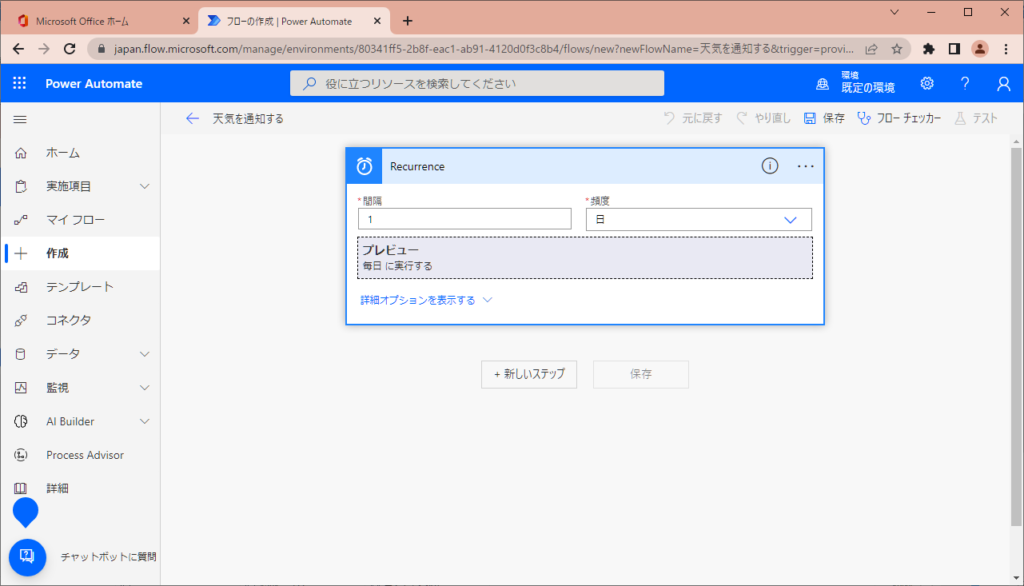
(2)コネクタのアクションを指定する
トリガーを決めたら次は実際に何をするのかアクションを指定します。
2つ続けて設定します。
- MSN Weather今日の予報を取得する
- Outlook.comメールの送信
「新しいステップ」を押します。
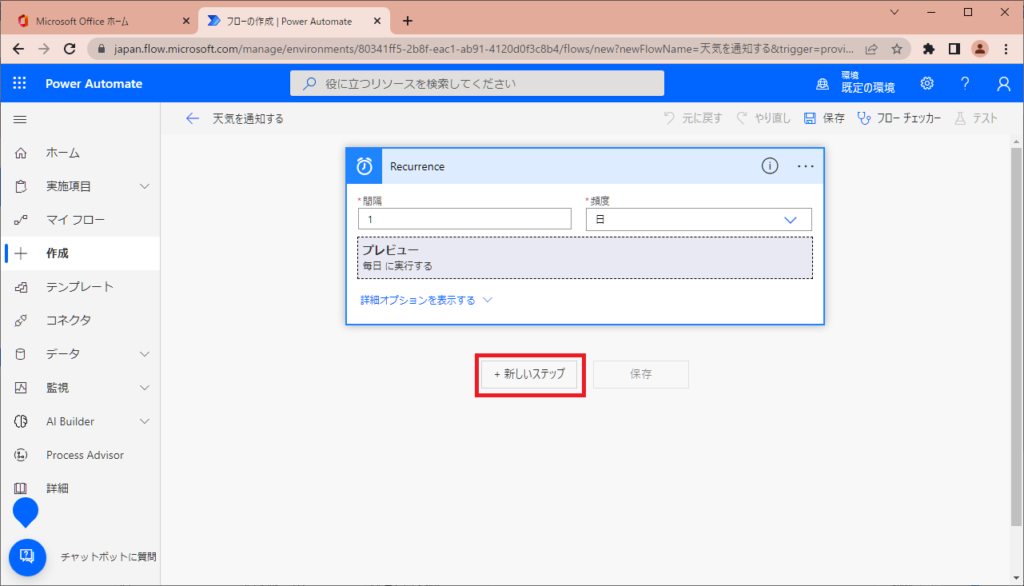
「Weather」を入力してコネクタを検索します。表示されたMSN Weatherをクリックします。
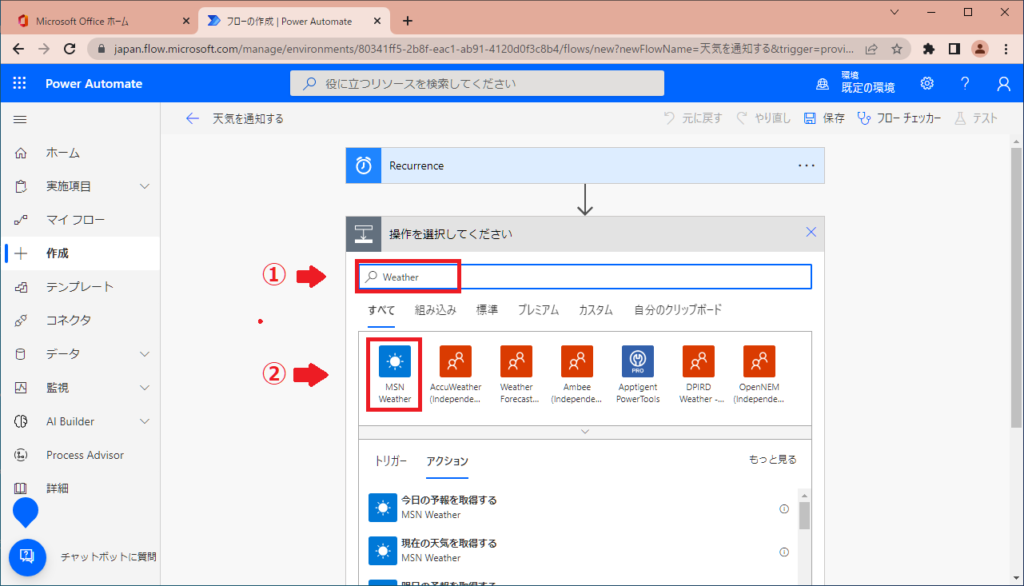
MSN Weatherのアクション「今日の予報を取得する」を選択。
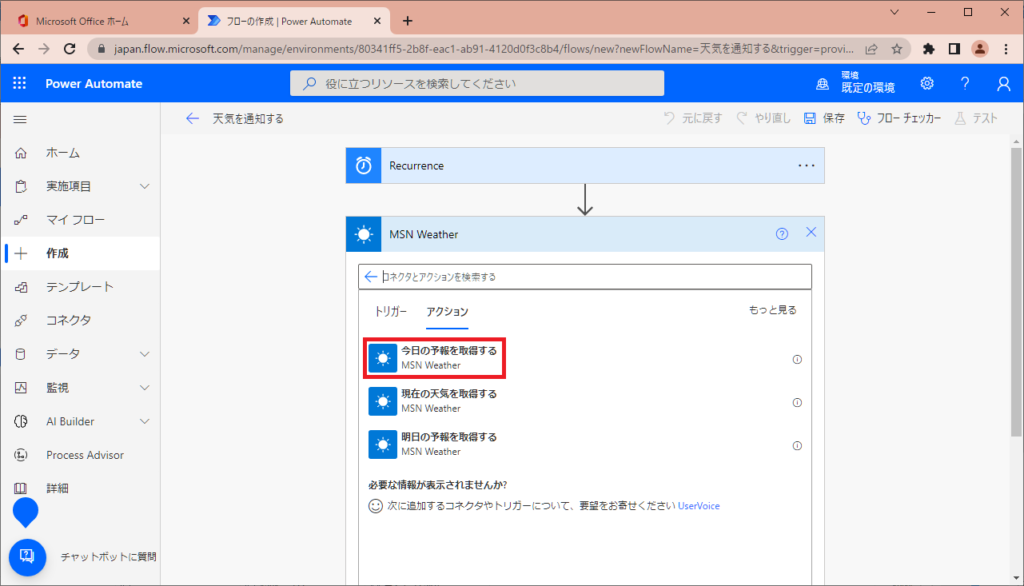
場所に「東京」を入力、単位はカスタム値の入力を選び「Metric」と入力します。
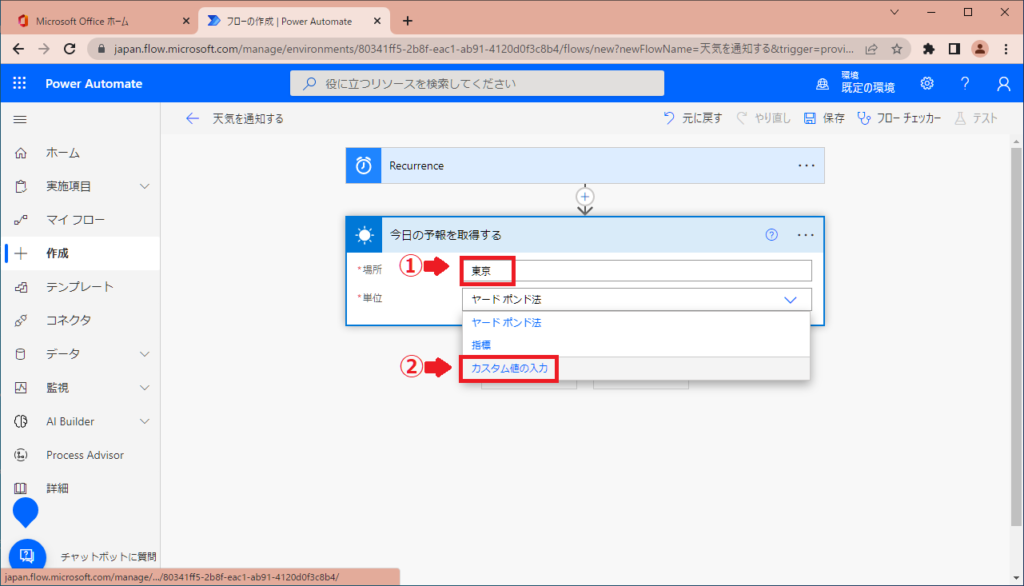
「今日の予報を取得する」の設定が終わりました。次はOutlook.comのコネクタをでメールの送信を設定します。
「新しいステップ」を押して下さい。
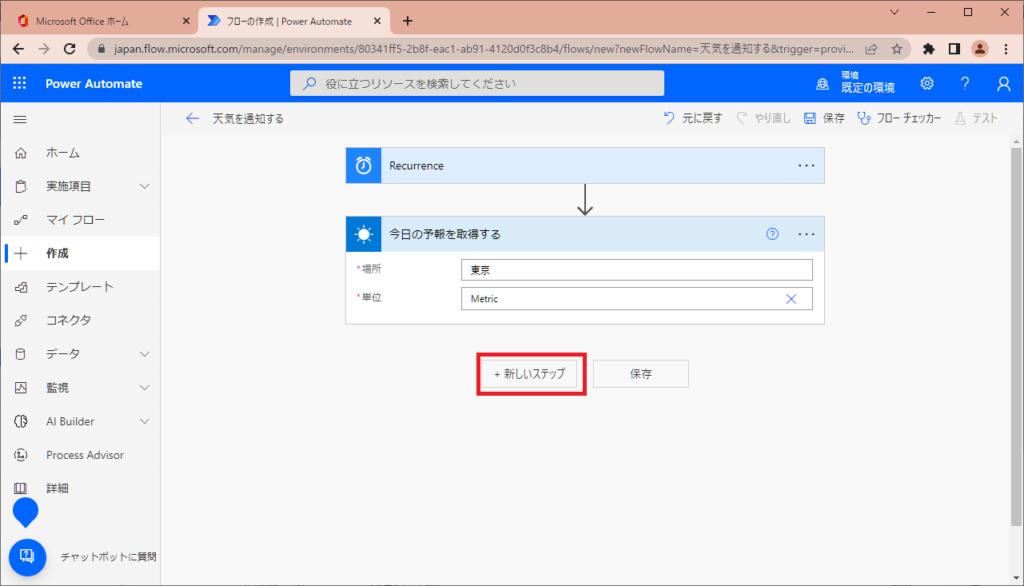
「Outlook」を入力してコネクタを検索します。表示されたOutlook.comをクリックします。
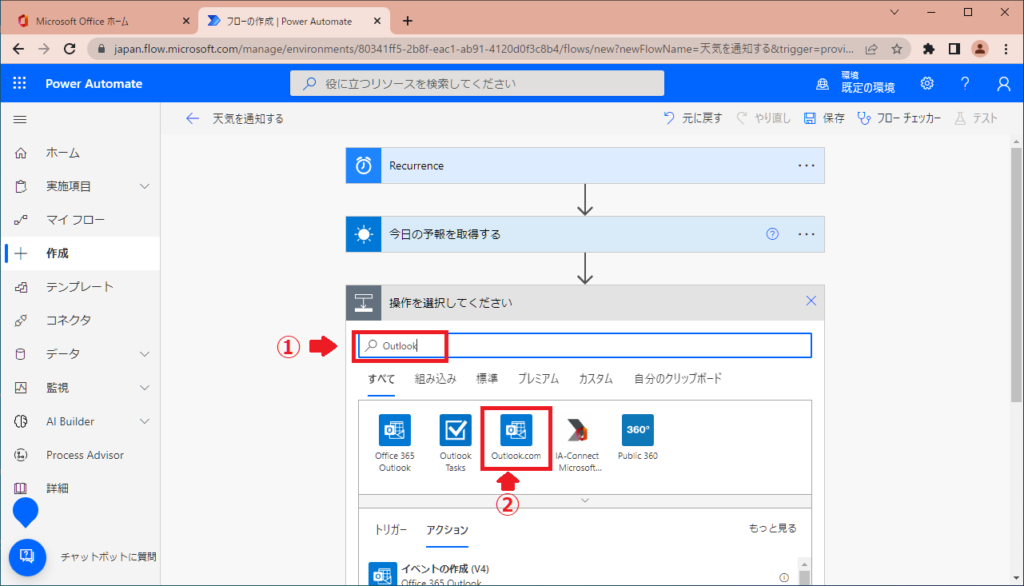
Outlook.comのアクション「メールの送信(V2)」を選択。
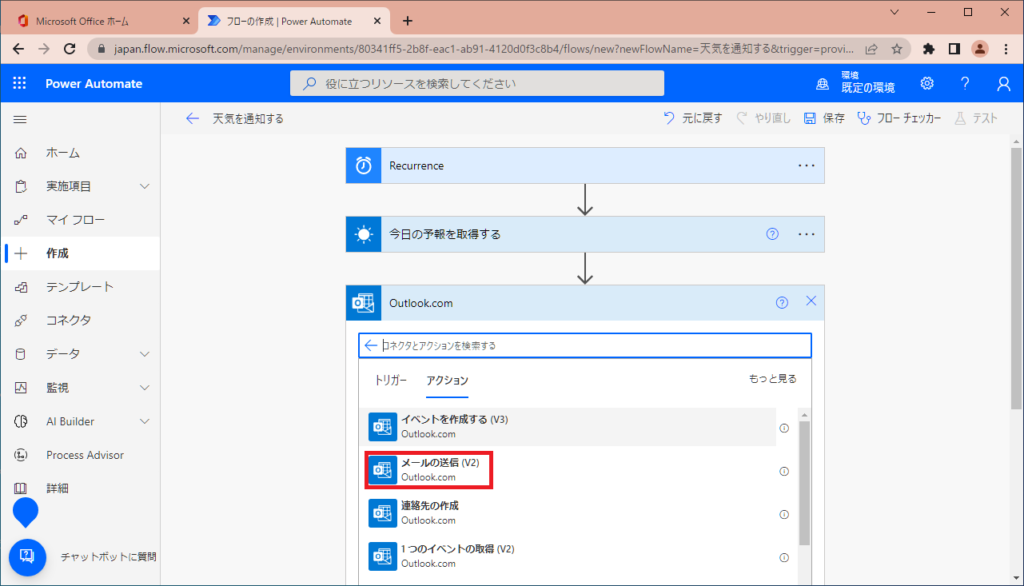
3か所を入力します。
宛先:自分のメールアドレス
件名:今日の天気予報
本文:今日の天気は
本文の「今日の天気は」まで入力したら右下の「条件」をクリックします。
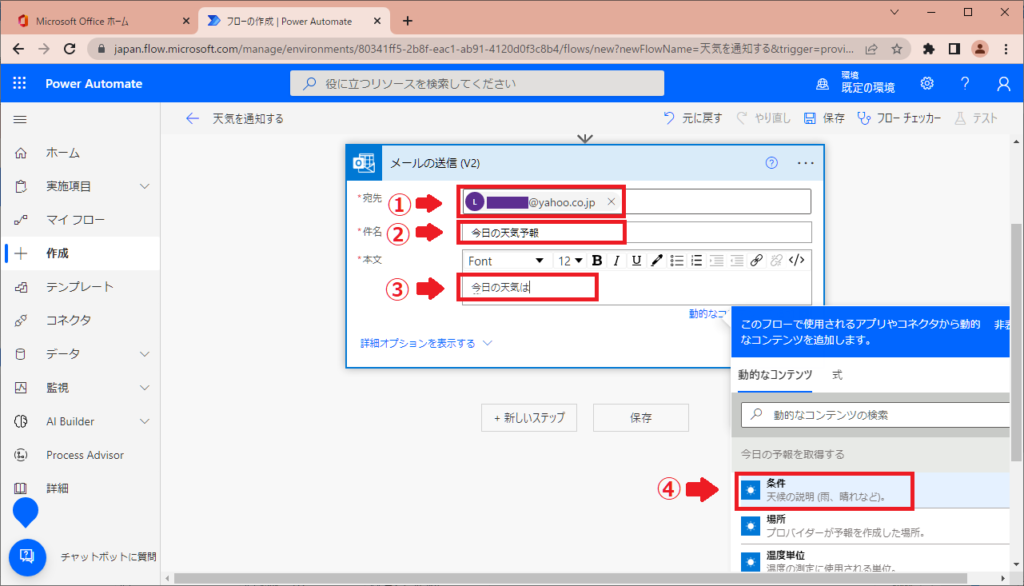
本文に「条件」が表示されました。
この条件はMSN Weatherで取得した天気予報が入ります。本文に「条件」が表示されたことを確認できたら「です。」を入力して「保存」を押します。
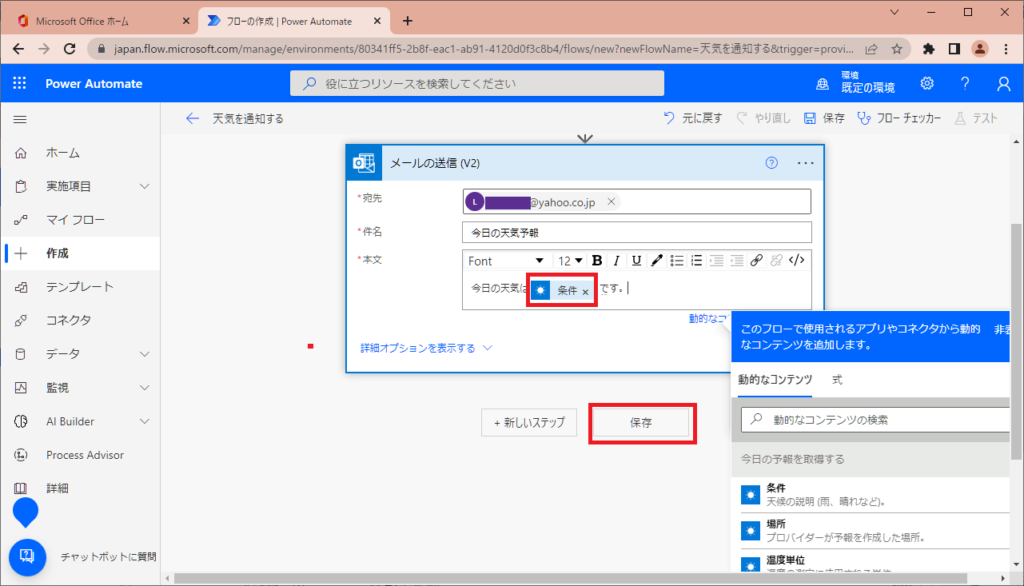
これでフローが完成しました。あとは動きを確認するだけです。
(3)動かす
保存を押してエラーが表示されなければフローの作成は成功ですが、メールアドレスなどの設定値が誤っていると正しく動きません。フローを作成したらテストもセットで行うよう覚えておきましょう。
テストを押します。
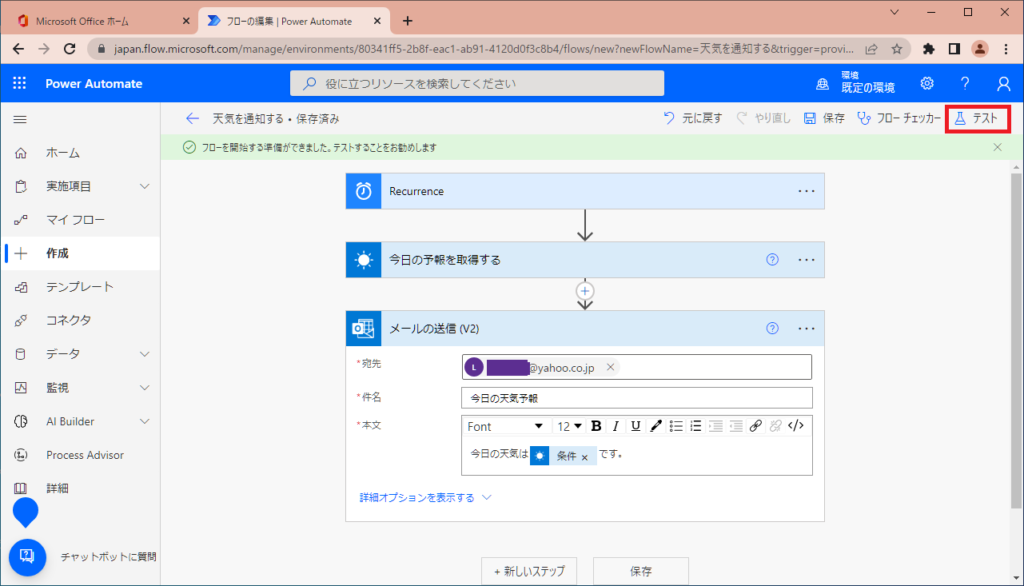
手動を選んで「テスト」を押します。
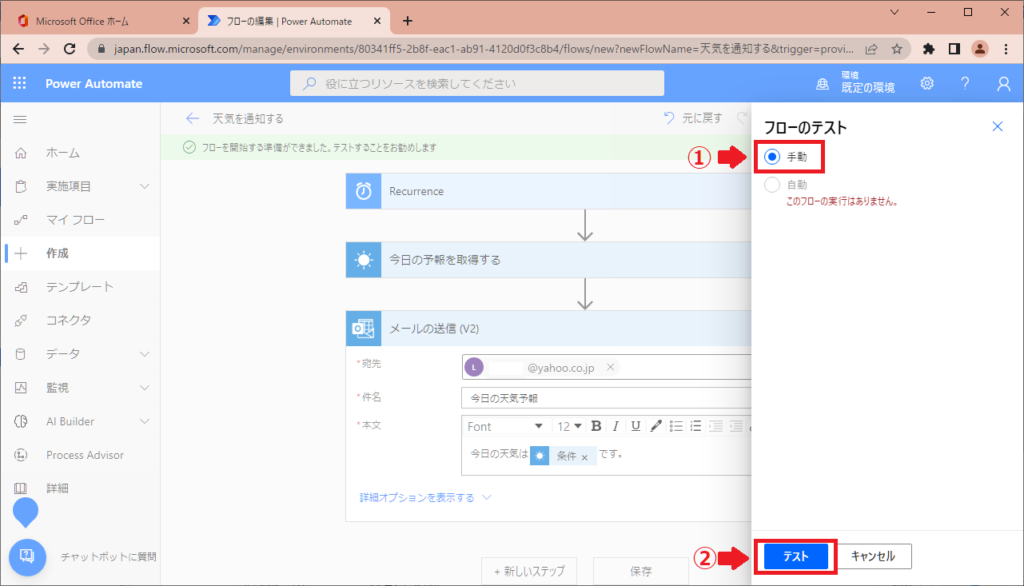
画面したにある「フローの実行」を押します。
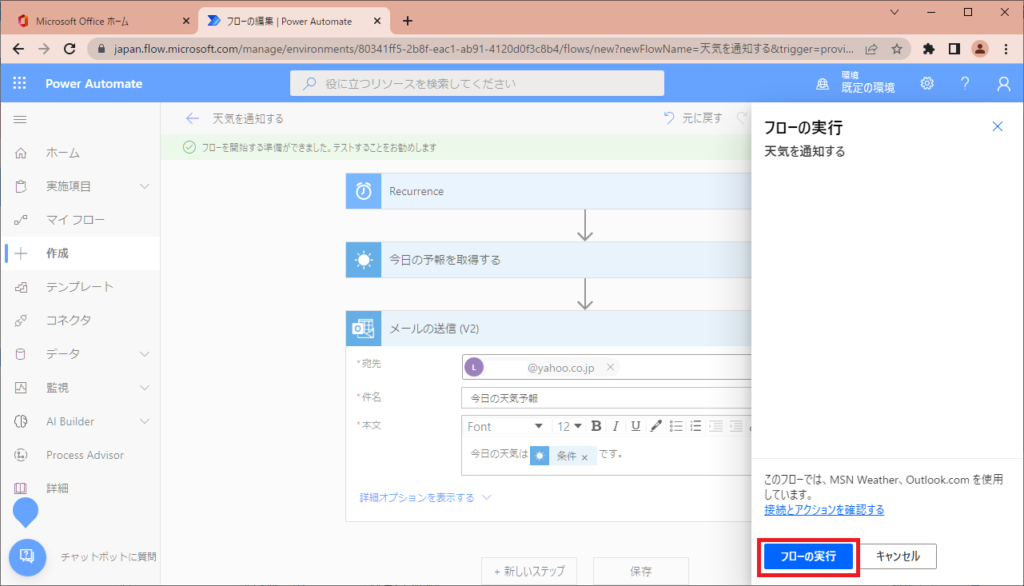
成功したら「完了」をクリック。
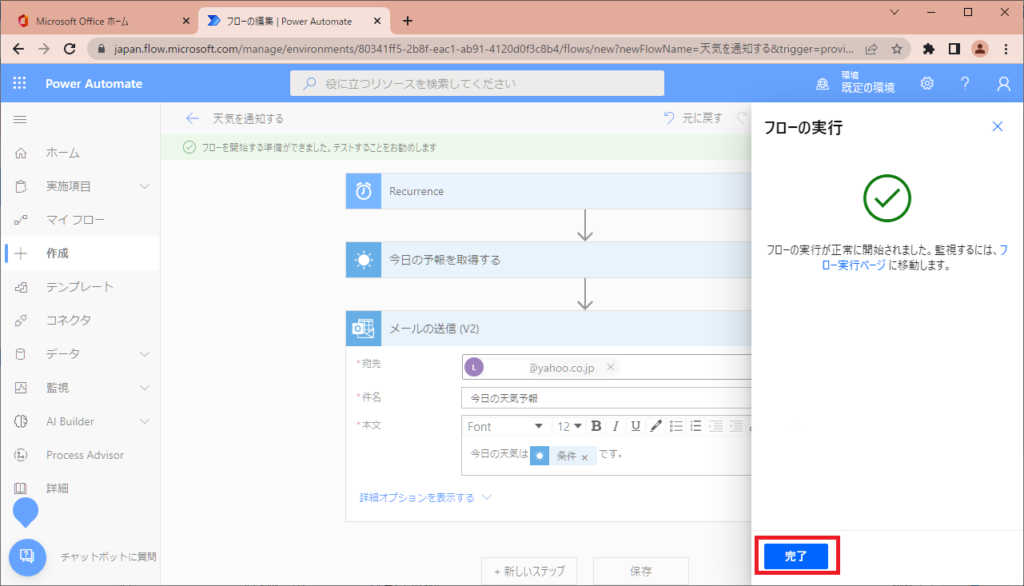
今回は天気予報をメールで送るフローなので、メールが届いているか確認します。
さきほど条件だった所に実際の天気予報が入っているのが分かります。

これで毎朝8時にメールで天気を確認できます。
お疲れ様です。これでフローを動かす事ができました。
フローを停止させる
このままにしておくと毎日メールが来てしまうのでフローの止め方も確認しておきます。
「マイフロー」を選択します。
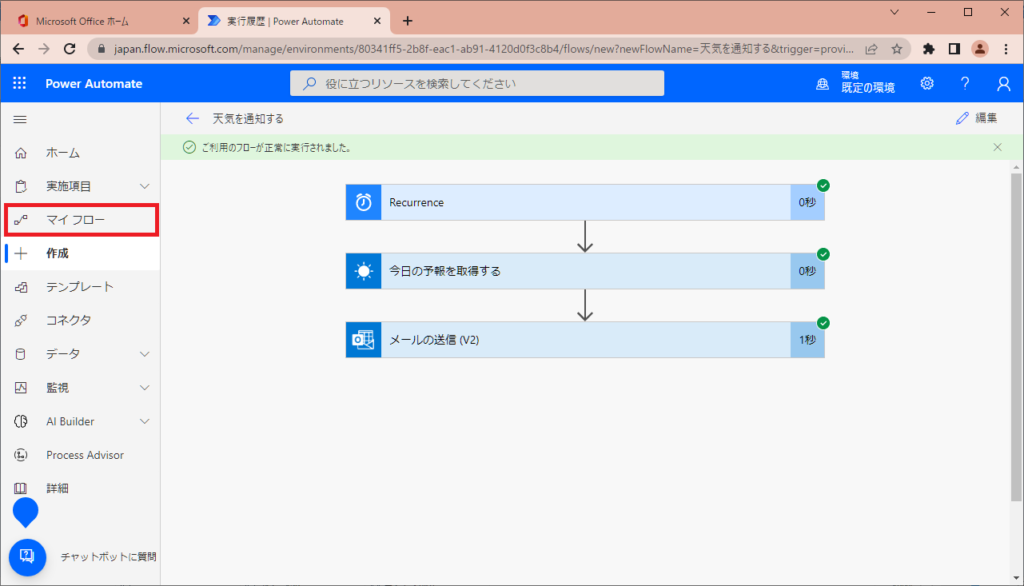
マイフローではフローの実行や編集ができます。
操作したいフローの右にある「点3つ」を押して、「オフにする」を選びます。
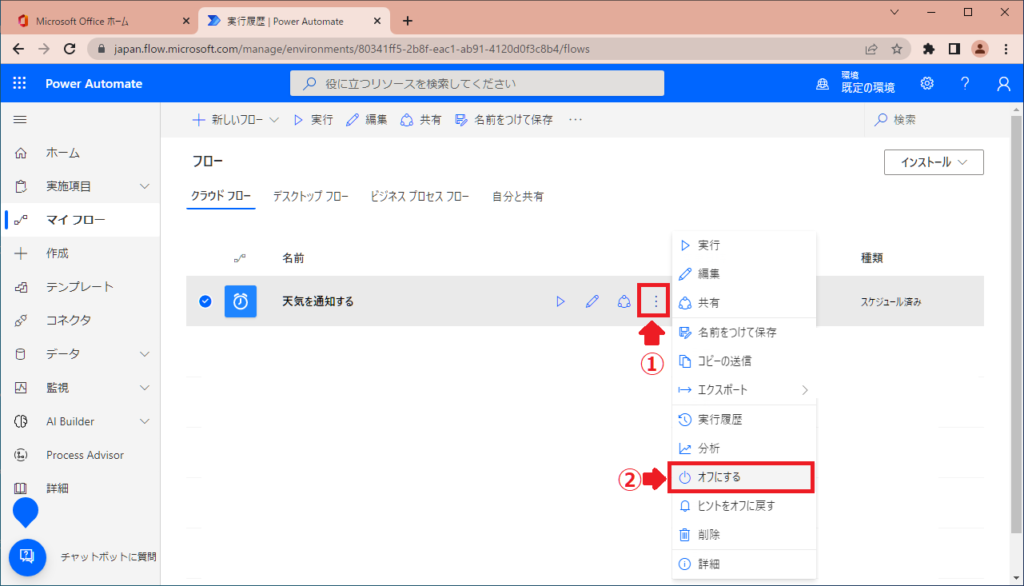
停止マークが付けばオフになっています。
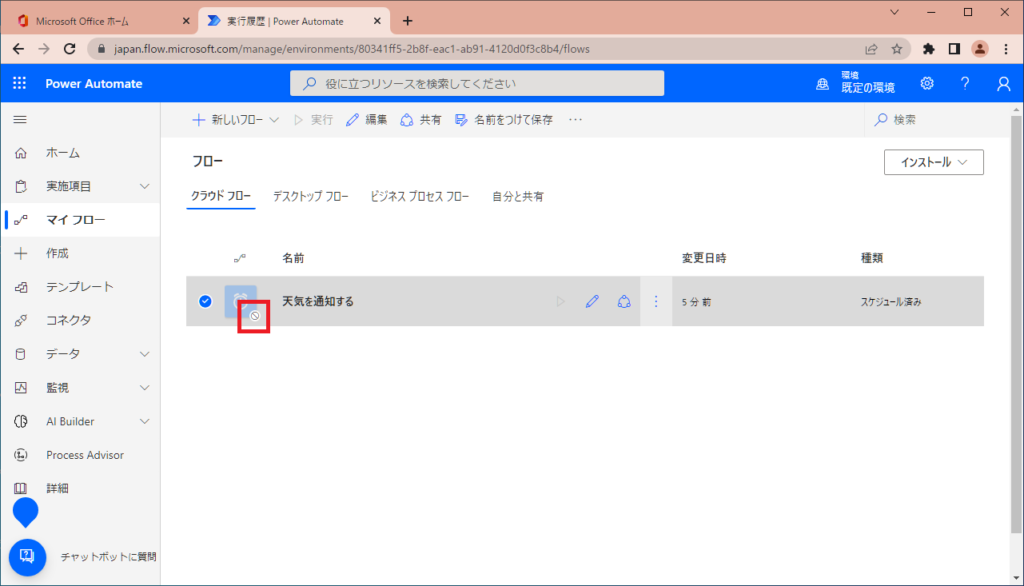
これでフローの説明は終わりです。
コネクションのアクションで操作を指定する事でフローを作りました。これでフローを作る流れをイメージできたと思います。これで自由にフローを作れると思ったかもしれませんが、PowerAutomateも万能ではないので用意されたアクションしか選ぶことができません。アクションの種類を知り自分に合ったフローを作っていきましょう。
まとめ
はじめてPowerAutomateに触れる方に向けて
- PowerAutomateを開く
- フローを作って動かす
- フローを停止させる
について説明しました。
今回説明した内容はフローを覚える例なのでまだ作業を自動化するレベルではありません。トリガー設定やフローの作成はPowerAutomateの必須機能になります。操作方法のイメージが掴めなかった方は「フローを作って動かす」の項目を繰り返して操作を身に着けておきましょう。
PowerAutomateのおすすめ記事
人気ページ
Apply to eachの使い方
アレイのフィルター処理の使い方
日付関数の使い方
エラーを無視する方法
メールの内容をExcelへ転記
メール本文から名前を抽出
>>PowerAutomateの記事一覧を見る<<
お気に入り必須!公式ページ
Microsoft Power Automate
式関数のリファレンス
コネクタのリファレンス
Excel Online (Business)のリファレンス




