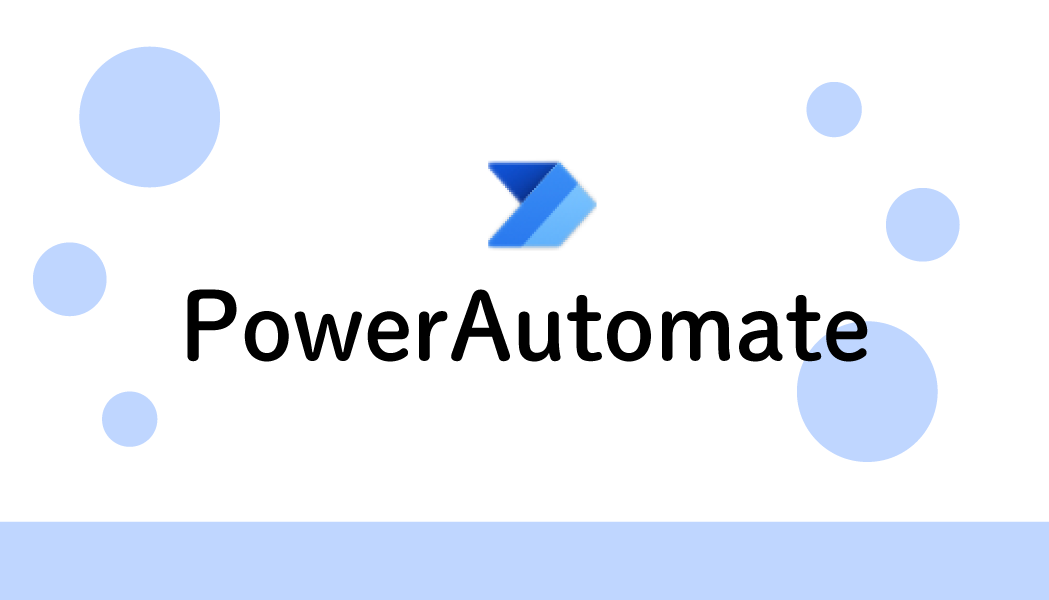- トリガーの種類について学びたい
- フローを決まった時間に実行させたい
この記事では、そんな方にスケジュール済みクラウドフローの使い方を紹介します。

この記事を読むと、トリガーの基本が分かります。
スケジュール済みクラウドフローとは?
3種類あるトリガーの1つです。
- 自動化したクラウドフロー
- インスタントクラウドフロー
- スケジュール済みクラウドフロー
Microsoft公式の説明はこちら
スケジュール済みクラウドフローは、決まった日時で繰り返しフローを動かします。
間隔は月・日・曜日・時・分まで指定ができます。
毎日 10時に実行
毎週月曜 10時に実行
毎月1日 10時30分に実行
定期的に繰り返す場面で使えます。
- 未完了の作業をTeamsで通知している
- 定期会議の案内を毎週・毎月出している
- 毎月決まったデータを抽出している
このような作業はPowerAutomateで自動化できるので積極的に取り組んでみましょう。
それでは、トリガーの使い方を見ていきます。
使い方
マイフローの「新しいフロー」を選び「スケジュール済みクラウドフロー」をクリック。
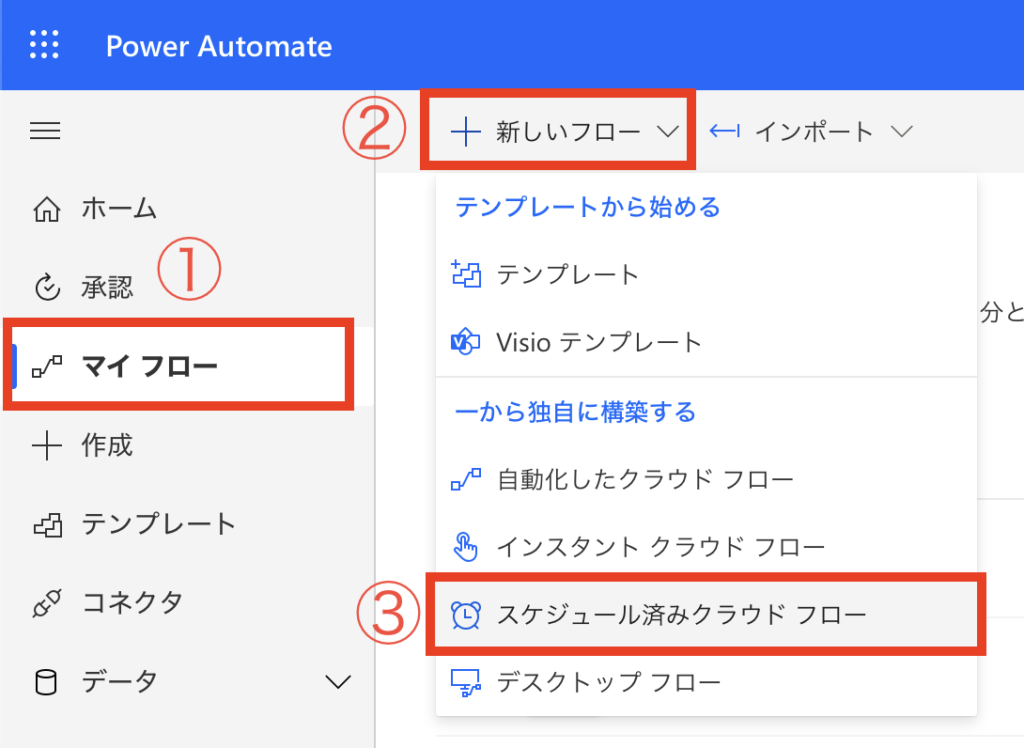
初期設定画面が開きました。
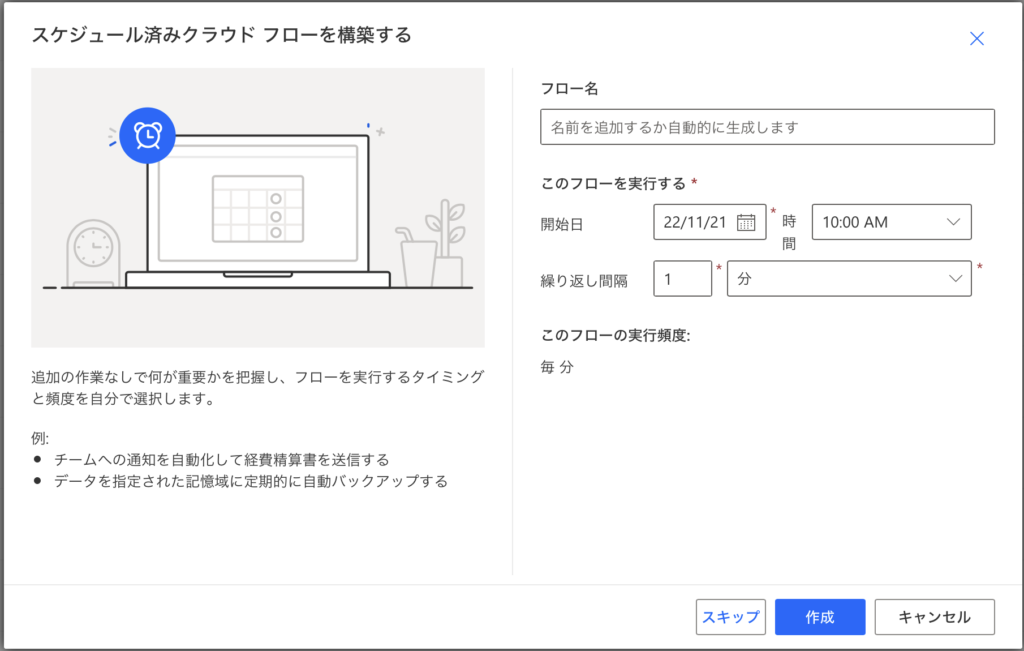
次の項目で具体的な設定方法を説明します。
(1)毎日実行
繰り返し間隔を1日に設定すると毎日実行されます。
繰り返し間隔を1日に設定します。
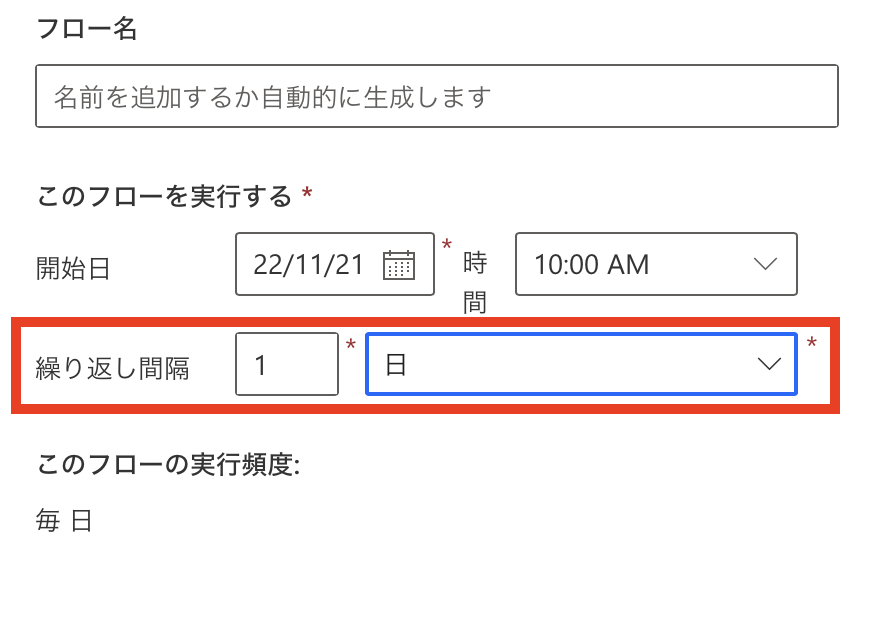
下にある「フローの実行頻度」が「毎日」になれば設定完了です。
(2)1日2回実行
設定時刻を2つ指定すると1日に2回実行されます。
設定時刻は編集でのみ設定できます。
まず、繰り返し間隔を1日に設定して作成します。
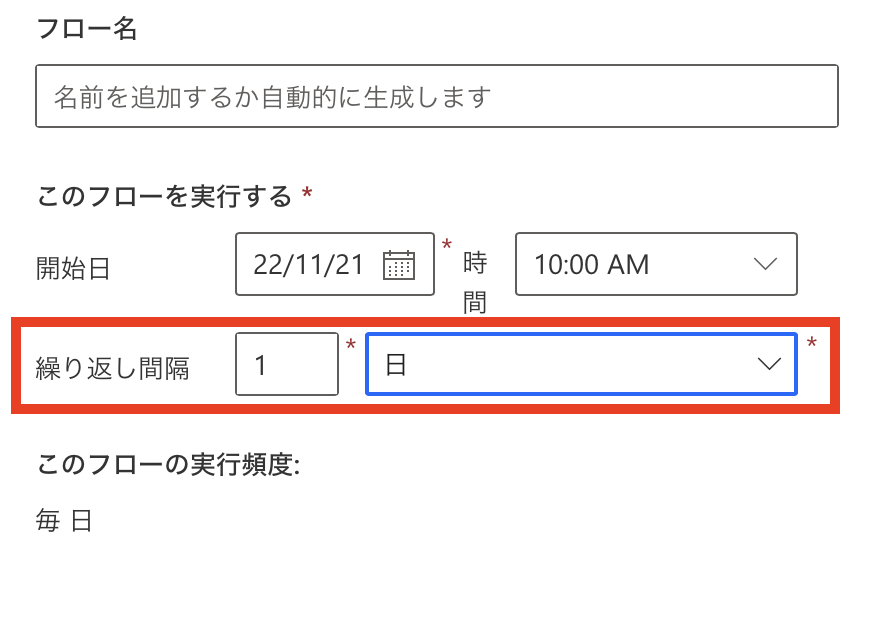
Recurrenceを選択して「編集」を押すとトリガーアクションが開きます。

「詳細オプションを表示する」を押します。
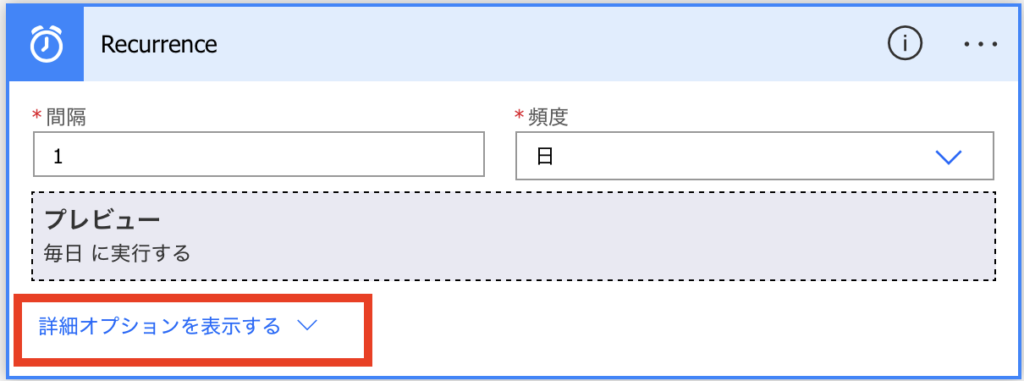
オプションが4つ表示されるので2か所変更します。
- タイムゾーン ←変更
- 開始時刻
- 設定時刻(時間)←変更
- 設定時刻(分)
タイムゾーンを「UTC+9:00大阪、札幌、東京」(下から26番目)に変更します。
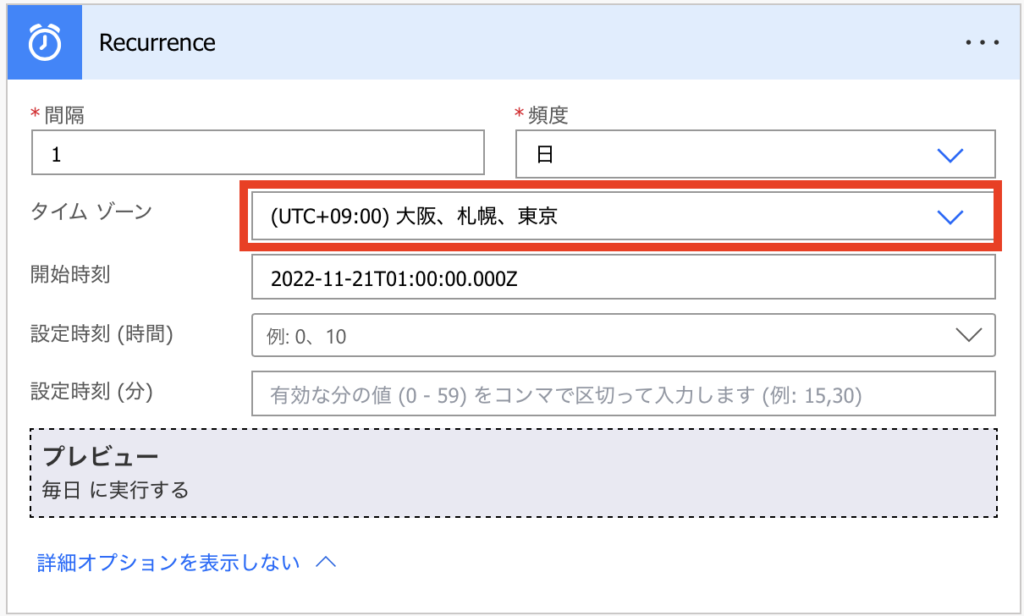
設定時刻(時間)を選択するとプルダウンが表示されます。
今回は朝と夕方の2回動かしたいので9時と17時にチェックを入れます。
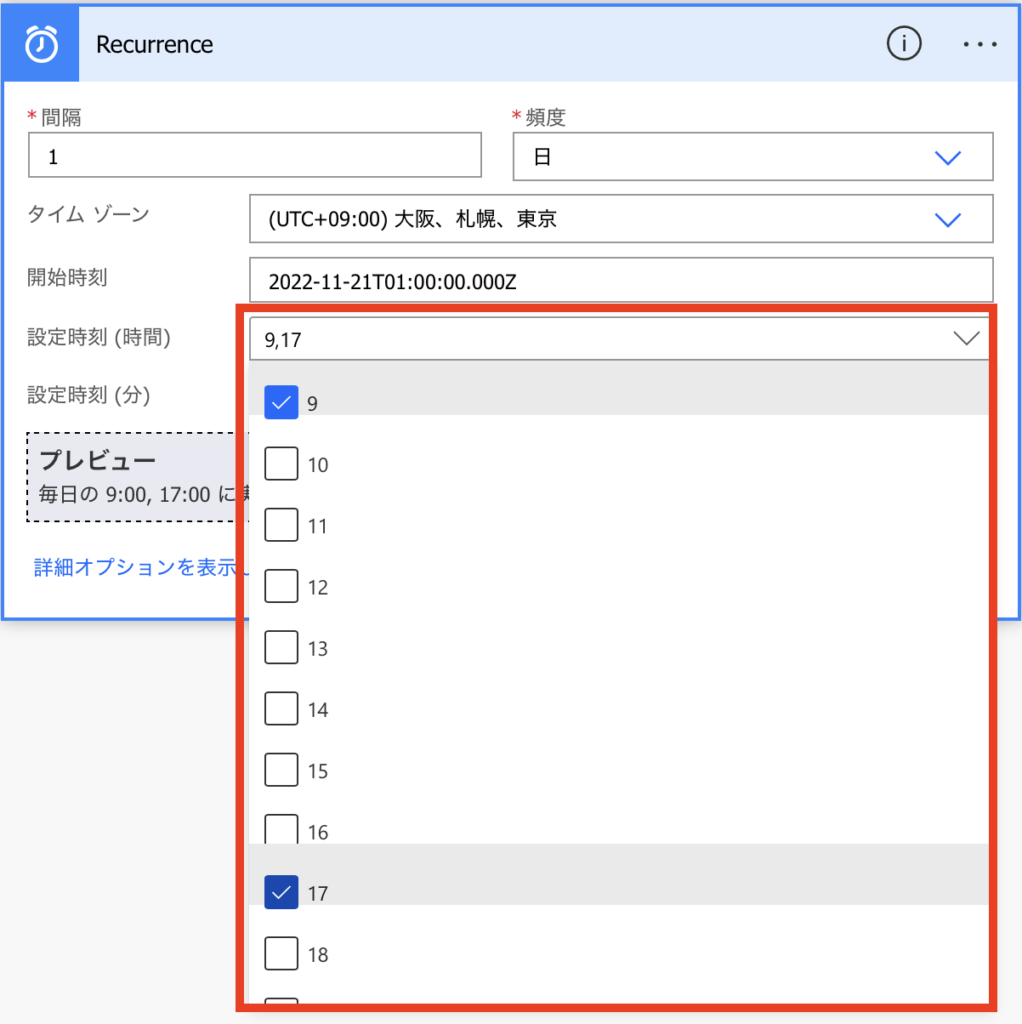
プレビューに「毎日の9:00,17:00に実行する」と表示されました。
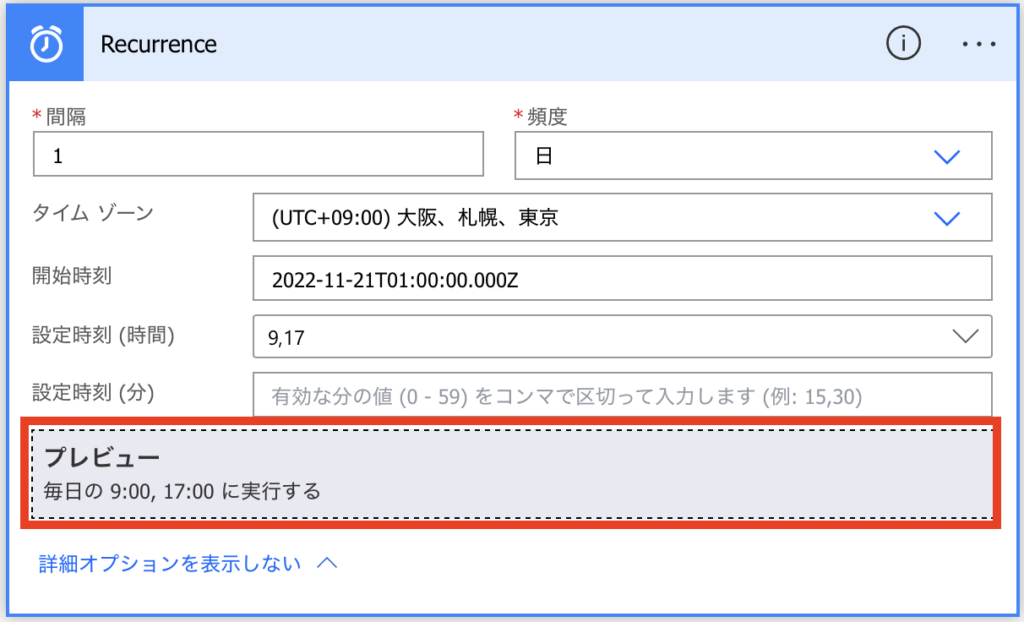
これで設定は完了です。
(3)月曜に実行
繰り返し間隔を1週に設定すると毎週実行されます。
繰り返し間隔を1週に設定します。
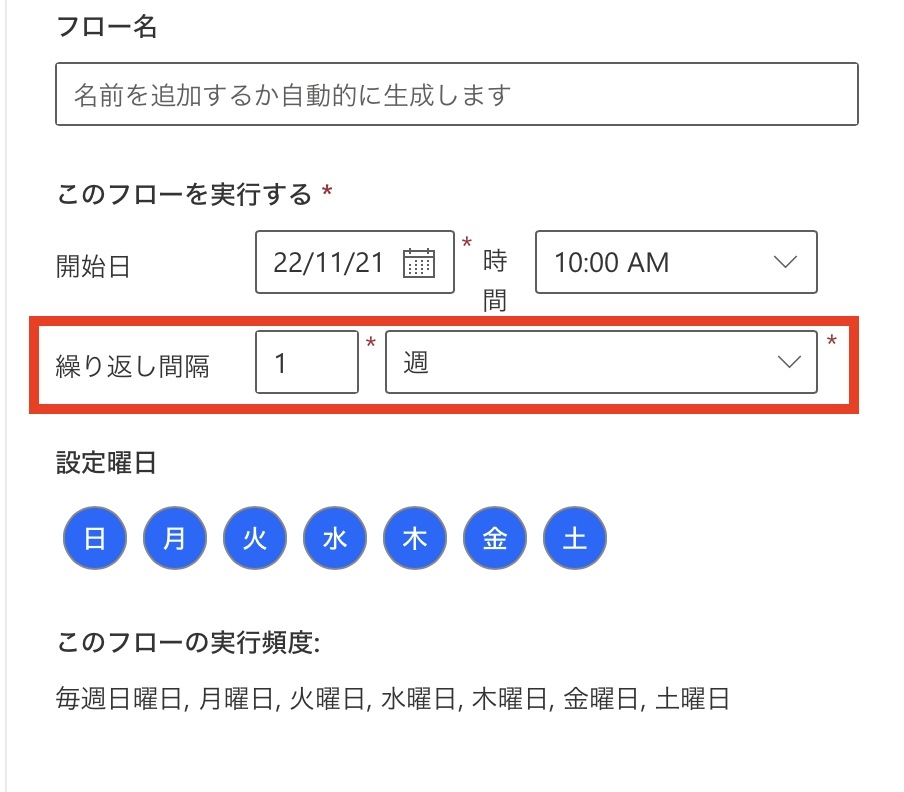
設定曜日で月曜以外の曜日をクリックして、対象から外します。
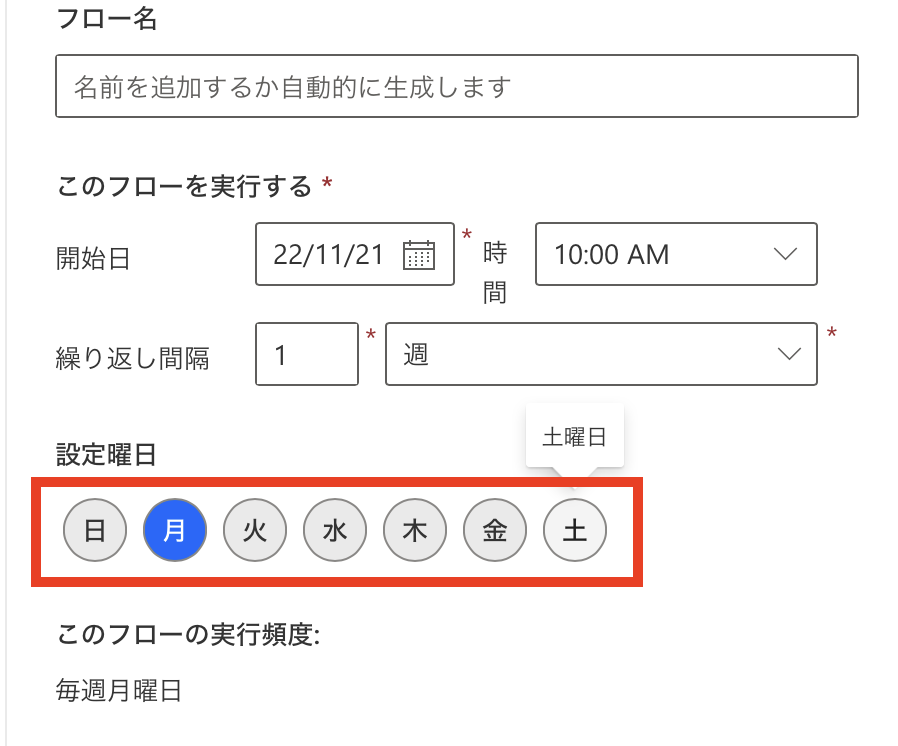
このフローの実行頻度が「毎週月曜日」になれば設定完了です。
(4)月末に実行
標準の機能では月末の指定はできません。
フローを毎日実行させて、月末以外だと終了するアクションを追加します。
最初の設定で1日を指定して作成します。
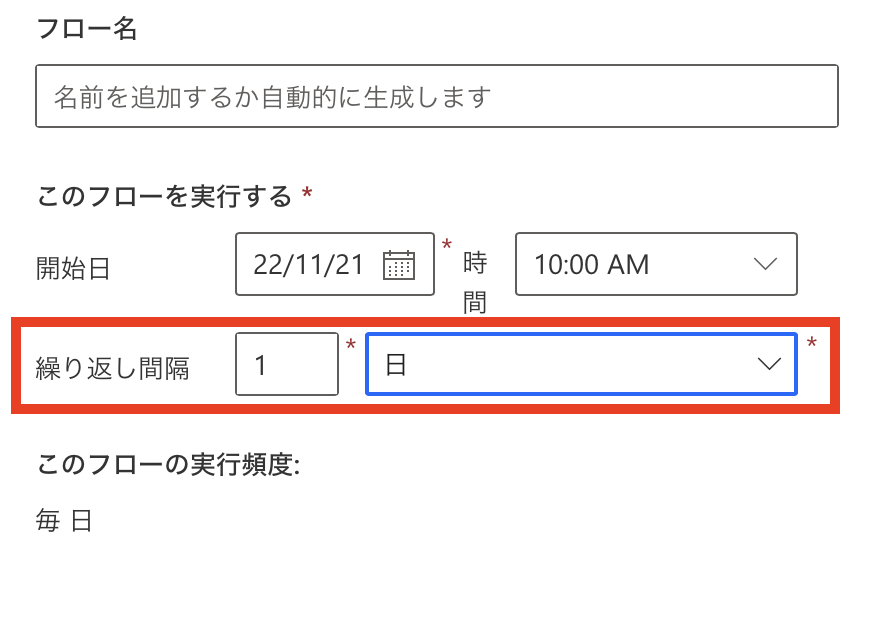
ここから説明するアクションはコピペで作成できます。
アクションの追加にある「自分のクリップボード」を開いてこのコードを貼り付けて使用してください。
{"id":"76014038-04cf-42c6-bf6b-29c8036114be","brandColor":"#484F58","connectionReferences":{},"connectorDisplayName":"制御","icon":"data:image/svg+xml;base64,PHN2ZyB3aWR0aD0iMzIiIGhlaWdodD0iMzIiIHZlcnNpb249IjEuMSIgdmlld0JveD0iLTQgLTQgNjAgNjAiIHhtbG5zPSJodHRwOi8vd3d3LnczLm9yZy8yMDAwL3N2ZyI+DQogPHBhdGggZD0ibS00LTRoNjB2NjBoLTYweiIgZmlsbD0iIzQ4NEY1OCIvPg0KIDxwYXRoIGQ9Ik00MSAxOC41di03LjVoLTMwdjcuNWg1LjY0djEzLjgzbC0zLjI4NS0zLjI4NS0xLjA2NSAxLjA2NSA0LjAzNSA0LjA1Ljg3Ljg0aC02LjE5NXY2aDEzLjV2LTZoLTYuOWwuODU1LS44NTUgNC4wMzUtNC4wNS0xLjA2NS0xLjA2NS0zLjI4NSAzLjI4NXYtMTMuODE1aDE1djEzLjgzbC0zLjI4NS0zLjI4NS0xLjA2NSAxLjA2NSA0LjAzNSA0LjA1Ljg3Ljg0aC02LjE5NXY2aDEzLjV2LTZoLTYuOWwuODU1LS44NTUgNC4wMzUtNC4wNS0xLjA2NS0xLjA2NS0zLjI4NSAzLjI4NXYtMTMuODE1em0tMjguNS02aDI3djQuNWgtMjd6IiBmaWxsPSIjZmZmIi8+DQo8L3N2Zz4NCg==","isTrigger":false,"operationName":"条件","operationDefinition":{"type":"If","expression":{"equals":["@addDays(startOfMonth(addToTime(addHours(utcNow(),9),1,'Month')),-1,'yyyy/MM/dd')","@addHours(utcNow(),9,'yyyy/MM/dd')"]},"actions":{},"runAfter":{},"else":{"actions":{"終了":{"type":"Terminate","inputs":{"runStatus":"Cancelled"},"runAfter":{}}}}}}
新しいステップでコントロールの「条件」を追加します。
左右それぞれに式を入力します。
左側(月末日付を求める)
addDays(startOfMonth(addToTime(addHours(utcNow(),9),1,'Month')),-1,'yyyy/MM/dd')
右側(当日を求める)
addHours(utcNow(),9,'yyyy/MM/dd')
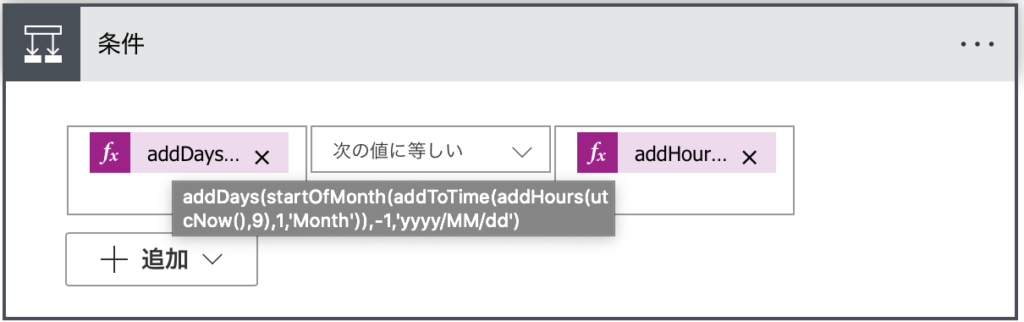
「いいえの場合」を選択。
アクションの追加でコントロールの「終了」を追加します。※状態はどれでも構いません。
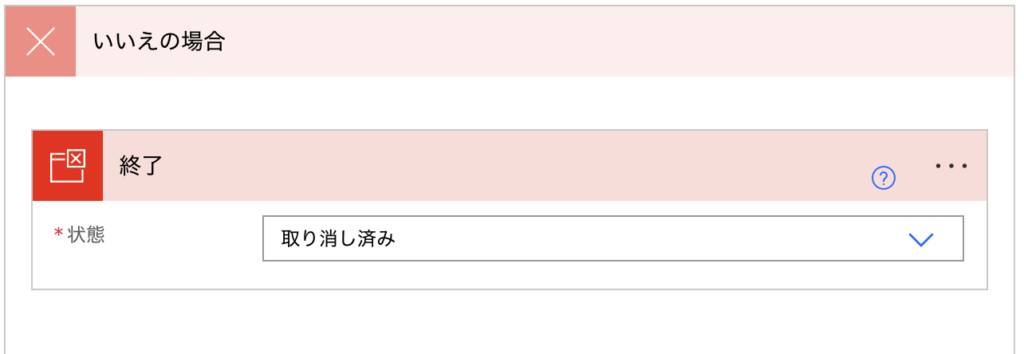
設定は以上です。
このフローは毎日実行されますが、月末以外の場合は終了するようになっています。
こちらのコードをコピペすればすぐに使うことができます。
アクションの追加にある「自分のクリップボード」を開いてこのコードを貼り付けて使用してください。
{"id":"76014038-04cf-42c6-bf6b-29c8036114be","brandColor":"#484F58","connectionReferences":{},"connectorDisplayName":"制御","icon":"data:image/svg+xml;base64,PHN2ZyB3aWR0aD0iMzIiIGhlaWdodD0iMzIiIHZlcnNpb249IjEuMSIgdmlld0JveD0iLTQgLTQgNjAgNjAiIHhtbG5zPSJodHRwOi8vd3d3LnczLm9yZy8yMDAwL3N2ZyI+DQogPHBhdGggZD0ibS00LTRoNjB2NjBoLTYweiIgZmlsbD0iIzQ4NEY1OCIvPg0KIDxwYXRoIGQ9Ik00MSAxOC41di03LjVoLTMwdjcuNWg1LjY0djEzLjgzbC0zLjI4NS0zLjI4NS0xLjA2NSAxLjA2NSA0LjAzNSA0LjA1Ljg3Ljg0aC02LjE5NXY2aDEzLjV2LTZoLTYuOWwuODU1LS44NTUgNC4wMzUtNC4wNS0xLjA2NS0xLjA2NS0zLjI4NSAzLjI4NXYtMTMuODE1aDE1djEzLjgzbC0zLjI4NS0zLjI4NS0xLjA2NSAxLjA2NSA0LjAzNSA0LjA1Ljg3Ljg0aC02LjE5NXY2aDEzLjV2LTZoLTYuOWwuODU1LS44NTUgNC4wMzUtNC4wNS0xLjA2NS0xLjA2NS0zLjI4NSAzLjI4NXYtMTMuODE1em0tMjguNS02aDI3djQuNWgtMjd6IiBmaWxsPSIjZmZmIi8+DQo8L3N2Zz4NCg==","isTrigger":false,"operationName":"条件","operationDefinition":{"type":"If","expression":{"equals":["@addDays(startOfMonth(addToTime(addHours(utcNow(),9),1,'Month')),-1,'yyyy/MM/dd')","@addHours(utcNow(),9,'yyyy/MM/dd')"]},"actions":{},"runAfter":{},"else":{"actions":{"終了":{"type":"Terminate","inputs":{"runStatus":"Cancelled"},"runAfter":{}}}}}}
月末を求める日付の処理についてはこちらの記事を参考にしてください。
(5)第3月曜に実行
標準の機能では第○曜日の指定はできません。
フローを毎日実行させて、第○曜日以外だと終了するアクションを追加します。
最初の設定で1日を指定して作成します。
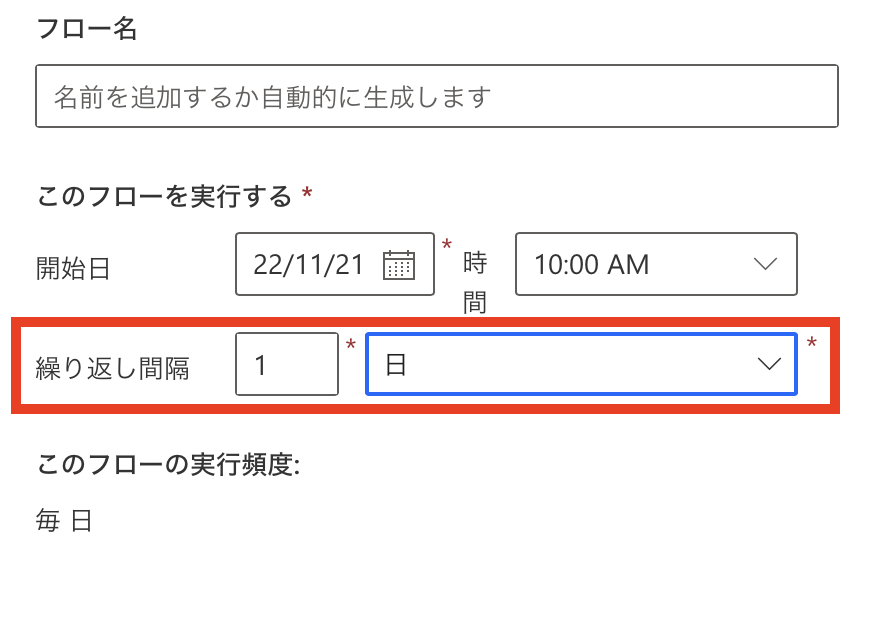
ここから説明するアクションはコピペで作成できます。
アクションの追加にある「自分のクリップボード」を開いてこのコードを貼り付けて使用してください。
{"id":"02c4323e-66d2-4b56-8437-c064a4da9c56","brandColor":"#8C3900","connectionReferences":{},"connectorDisplayName":"制御","icon":"data:image/svg+xml;base64,PHN2ZyB3aWR0aD0iMzIiIGhlaWdodD0iMzIiIHZlcnNpb249IjEuMSIgdmlld0JveD0iMCAwIDMyIDMyIiB4bWxucz0iaHR0cDovL3d3dy53My5vcmcvMjAwMC9zdmciPg0KIDxwYXRoIGQ9Im0wIDBoMzJ2MzJoLTMyeiIgZmlsbD0iIzhDMzkwMCIvPg0KIDxwYXRoIGQ9Im04IDEwaDE2djEyaC0xNnptMTUgMTF2LTEwaC0xNHYxMHptLTItOHY2aC0xMHYtNnptLTEgNXYtNGgtOHY0eiIgZmlsbD0iI2ZmZiIvPg0KPC9zdmc+DQo=","isTrigger":false,"operationName":"スコープ","operationDefinition":{"type":"Scope","actions":{"基準日":{"type":"Compose","inputs":"@addHours(utcNow(),9,'yyyy/MM/dd')","runAfter":{},"metadata":{"operationMetadataId":"7dd80a50-353c-4bfb-b9b1-3f0247b2134c"}},"第○":{"type":"Compose","inputs":3,"runAfter":{"基準日":["Succeeded"]},"metadata":{"operationMetadataId":"d7099826-b5dc-4b78-88ce-7d5e5290e394"}},"曜日0-6":{"type":"Compose","inputs":1,"runAfter":{"第○":["Succeeded"]},"metadata":{"operationMetadataId":"afe77fd3-0a31-4b44-8410-7f06f9d8344b"}},"条件":{"type":"If","expression":{"equals":["@addDays(startOfMonth(outputs('基準日')), add(if(greaterOrEquals(dayOfweek(startOfMonth(outputs('基準日'))), outputs('曜日0-6')), add(sub(outputs('曜日0-6'), DayOfweek(startOfMonth(outputs('基準日')))), 7), sub(outputs('曜日0-6'), DayOfweek(startOfMonth(outputs('基準日'))))), mul(sub(outputs('第○'), 1), 7)),'yyyy/MM/dd')","@outputs('基準日')"]},"actions":{},"runAfter":{"曜日0-6":["Succeeded"]},"else":{"actions":{"終了":{"type":"Terminate","inputs":{"runStatus":"Cancelled"},"runAfter":{}}}}}},"runAfter":{},"metadata":{"operationMetadataId":"34865aa7-bdb3-4a92-bdbf-ccf780c801e9"}}}
データ操作の「作成」アクションを追加。※名前を基準日にします。
addHours(utcNow(),9,'yyyy/MM/dd')

データ操作の「作成」アクションを追加。※名前を第○にします。
3

データ操作の「作成」アクションを追加。※名前を曜日0-6にします。
1
数字で曜日を表します。0:日 1:月 2:火 3:水 4:木 5:金 6:土

新しいステップでコントロールの「条件」を追加します。
左右それぞれに式を入力します。
左側(第○曜日を求める)
addDays(startOfMonth(outputs('基準日')), add(if(greaterOrEquals(dayOfweek(startOfMonth(outputs('基準日'))), outputs('曜日0-6')), add(sub(outputs('曜日0-6'), DayOfweek(startOfMonth(outputs('基準日')))), 7), sub(outputs('曜日0-6'), DayOfweek(startOfMonth(outputs('基準日'))))), mul(sub(outputs('第○'), 1), 7)),'yyyy/MM/dd')
右側(当日を求める)
outputs('基準日')
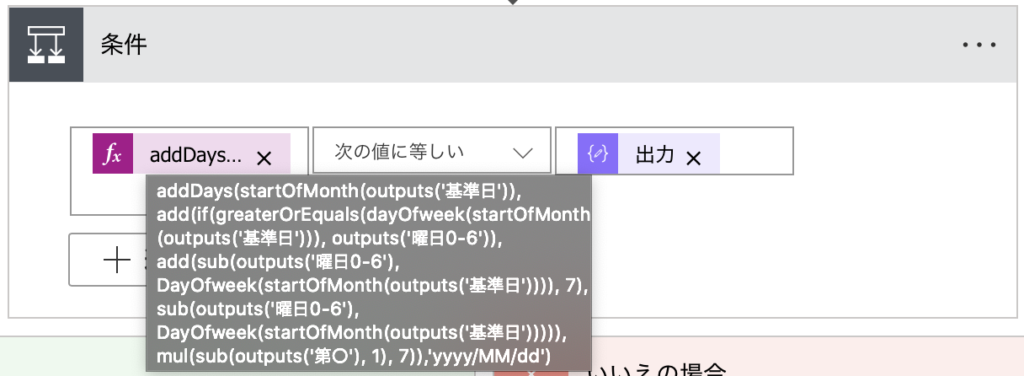
「いいえの場合」を選択。
アクションの追加でコントロールの「終了」を追加します。
※状態はどれでも構いません。
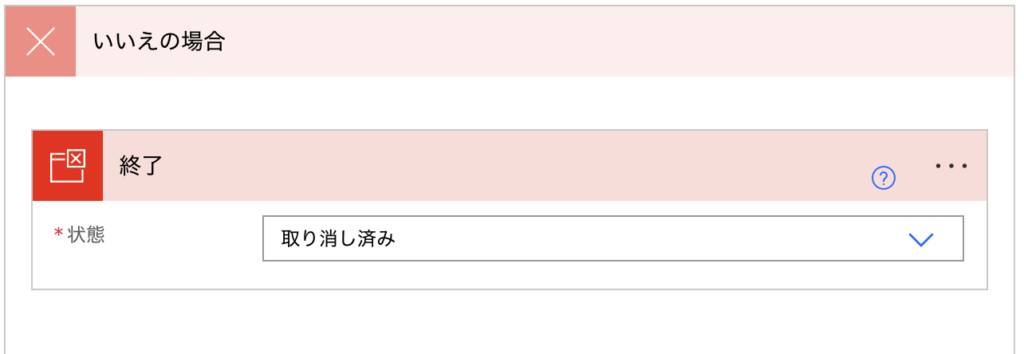
設定は以上です。
このフローは毎日実行されますが、第○曜日以外の場合は終了するようになっています。
こちらのコードをコピペすればすぐに使うことができます。
アクションの追加にある「自分のクリップボード」を開いてこのコードを貼り付けて使用してください。
{"id":"02c4323e-66d2-4b56-8437-c064a4da9c56","brandColor":"#8C3900","connectionReferences":{},"connectorDisplayName":"制御","icon":"data:image/svg+xml;base64,PHN2ZyB3aWR0aD0iMzIiIGhlaWdodD0iMzIiIHZlcnNpb249IjEuMSIgdmlld0JveD0iMCAwIDMyIDMyIiB4bWxucz0iaHR0cDovL3d3dy53My5vcmcvMjAwMC9zdmciPg0KIDxwYXRoIGQ9Im0wIDBoMzJ2MzJoLTMyeiIgZmlsbD0iIzhDMzkwMCIvPg0KIDxwYXRoIGQ9Im04IDEwaDE2djEyaC0xNnptMTUgMTF2LTEwaC0xNHYxMHptLTItOHY2aC0xMHYtNnptLTEgNXYtNGgtOHY0eiIgZmlsbD0iI2ZmZiIvPg0KPC9zdmc+DQo=","isTrigger":false,"operationName":"スコープ","operationDefinition":{"type":"Scope","actions":{"基準日":{"type":"Compose","inputs":"@addHours(utcNow(),9,'yyyy/MM/dd')","runAfter":{},"metadata":{"operationMetadataId":"7dd80a50-353c-4bfb-b9b1-3f0247b2134c"}},"第○":{"type":"Compose","inputs":3,"runAfter":{"基準日":["Succeeded"]},"metadata":{"operationMetadataId":"d7099826-b5dc-4b78-88ce-7d5e5290e394"}},"曜日0-6":{"type":"Compose","inputs":1,"runAfter":{"第○":["Succeeded"]},"metadata":{"operationMetadataId":"afe77fd3-0a31-4b44-8410-7f06f9d8344b"}},"条件":{"type":"If","expression":{"equals":["@addDays(startOfMonth(outputs('基準日')), add(if(greaterOrEquals(dayOfweek(startOfMonth(outputs('基準日'))), outputs('曜日0-6')), add(sub(outputs('曜日0-6'), DayOfweek(startOfMonth(outputs('基準日')))), 7), sub(outputs('曜日0-6'), DayOfweek(startOfMonth(outputs('基準日'))))), mul(sub(outputs('第○'), 1), 7)),'yyyy/MM/dd')","@outputs('基準日')"]},"actions":{},"runAfter":{"曜日0-6":["Succeeded"]},"else":{"actions":{"終了":{"type":"Terminate","inputs":{"runStatus":"Cancelled"},"runAfter":{}}}}}},"runAfter":{},"metadata":{"operationMetadataId":"34865aa7-bdb3-4a92-bdbf-ccf780c801e9"}}}
第○曜日を求める処理についてはこちらの記事を参考にしてください。
【注意点】デフォルトは世界標準時(マイナス9時間)
初期設定画面では日本時間で指定できますが、裏では世界標準時になっています。
日本時間で設定できる。
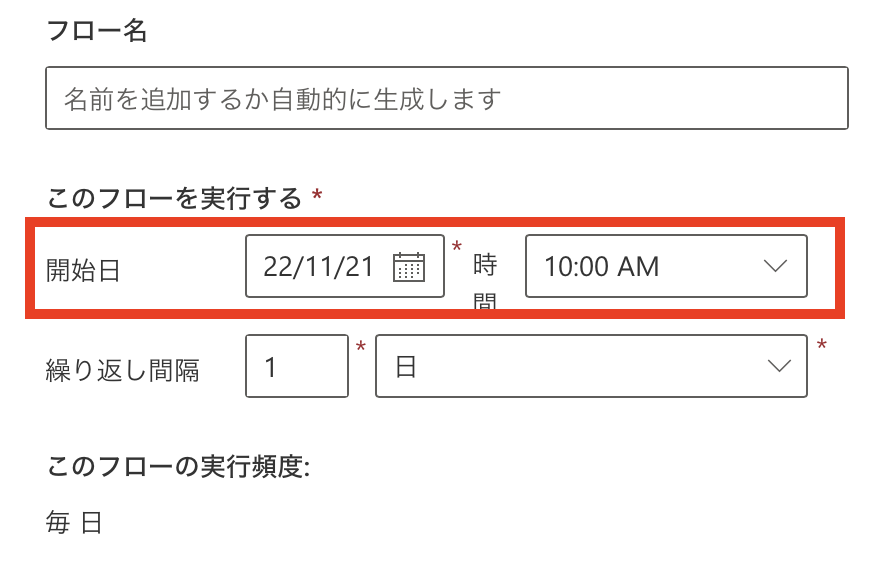
マイナス9時間されている。
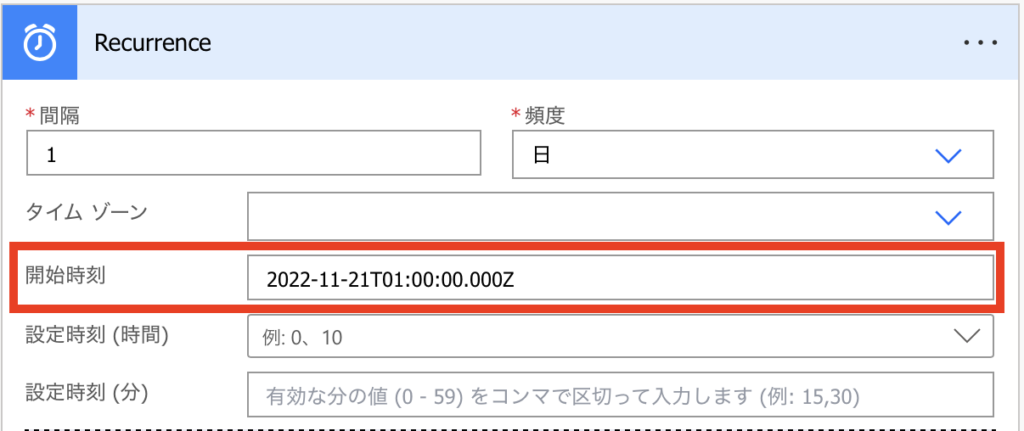
変更しようとすると時間がずれている?ということになるので
気になる方は2か所修正すると分かりやすくなります。
- タイムゾーン ・・UTC+9:00大阪、札幌、東京(下から26番目)
- 開始時刻 ・・2022-11-21T10:00:00.000Z(日本時間)
まとめ
PowerAutomateのスケジュール済みクラウドフローの使い方を紹介しました。
3種類あるトリガーの1つで決まった時間にフローを実行できます。フローによってトリガーを使い分ける必要があるので必ず覚えておきましょう。
PowerAutomateのおすすめ記事
人気ページ
Apply to eachの使い方
アレイのフィルター処理の使い方
日付関数の使い方
エラーを無視する方法
メールの内容をExcelへ転記
メール本文から名前を抽出
>>PowerAutomateの記事一覧を見る<<
お気に入り必須!公式ページ
Microsoft Power Automate
式関数のリファレンス
コネクタのリファレンス
Excel Online (Business)のリファレンス