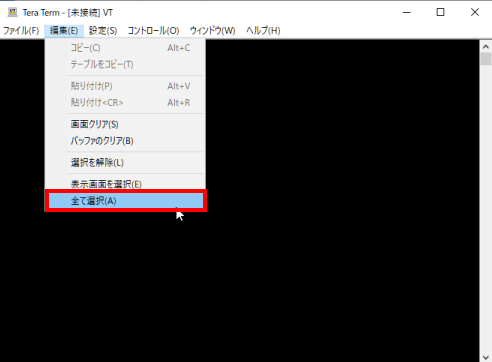ネットワークを運用している現場に入るとネットワーク機器へ接続して状態を見たりログを取ったりする事はよくある。
どちらかというと新人などに覚えてもらいたい内容なので、仕事でいきなりスイッチからログとってきてと言われたりするかもしれない。
そんな時のために接続方法をまとめる。
一応シスコのCatalystスイッチを想定するが、考え方はどんな装置でも同じです。
- Catalyst2960
- Catalyst2960X
- Catalyst3750
- Catalyst3850
- Catalyst4500
- Catalyst6500
この記事は、
- Catalystスイッチへ接続する方法が分からない
- Catalystスイッチへコンソール接続したい
こんな方に向けて説明します。
PCの設定
PCにはTeraTarmというソフトをインストールしておく必要がある。
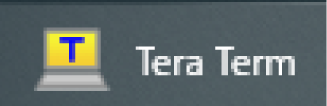
このTeraTarmの画面上でスイッチのIPアドレスを指定したり、ログを出力するコマンドを実行する。
窓の杜などでTeraTarmで検索すれば簡単にダウンロードできる。
バージョンは何でもいいが新しい物にしておけば間違いない。
直接接続する方法
PCとスイッチをシリアルケーブルで直結してログインする方法。

特徴
シリアルケーブル接続の良いところはスイッチがIP通信をできない状態でも接続できるところ。
なので工場出荷状態のスイッチなどは最初はシリアルケーブルで接続して最初の設定を行う。
逆に悪いところはいくつかある
- スイッチの目の前まで行かないといけない
- IP通信じゃないのでtftpなどができないのでPCからIOSをコピーしたりできない
- 転送速度が遅いのでログの表示に時間がかかる
シリアルケーブル接続でも既にスイッチにIOSが入っている場合はアップグレードする操作はできるし、スイッチがIP通信可能な場所からIOSをtftpでゲットする操作もできる。
必要な物
シリアルケーブルが必要になる。
スイッチへ挿すコネクタがRJ45でPCへ挿すコネクタがUSBタイプの物を使う。
- RJ45—USB →OK
- RJ45—DB9ピン →NG
- RJ45—DB9ピン—USB →OK
1が理想ですが、途中にアダプタを挟んだ3でも問題ありません。
シリアルケーブルはチームで使っている物があるのか確認しておきましょう。
手に入れたら必ず事前にPCへ接続して認識するか確認しておきます。
ドライバがない場合は認識されないのでTeraTarmのシリアルポート部分にUSBのポートが表示されない。
接続手順
スイッチのCOLSOLEと書かれたポートにシリアルケーブルを接続してPCにUSB側を接続する。
TeraTarmを起動するとTCP/IPとシリアルの2種類あるのでシリアルを選んでポートは下の方から適当に選んでOKを押す。
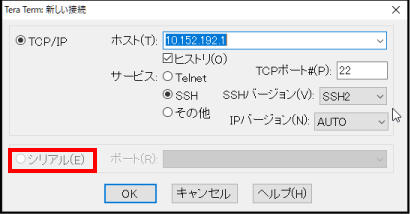
これが出たらパスワードを入力してログイン。
プロンプトが出てきたら成功
リモートで接続する方法
PCをスイッチと通信可能なネットワークに接続してIP通信でログインする方法。
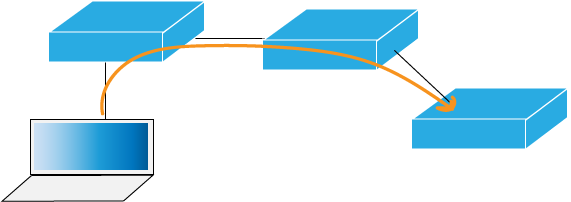
特徴
運用中のスイッチであればこちらの接続方法が基本になる。
もちろんスイッチとパソコンをストレートケーブルで直接接続してもいいがほとんどの場合は踏み台のサーバがあるので直結はしない。
必要な物
ストレートのLANケーブルが必要になる。
ストレートかクロスかわからない場合はコネクタの部分から見える8本の線の色を見てみる。
両端のコネクタを見比べて2つとも同じ順番で並んでいたらストレート。
よくわからなかったら接続してみても壊れないので大丈夫^^
接続手順
IPアドレスの設定
PCの「Windows + R」キーで名前を指定して実行の画面で「ncpa.cpl」を入力してOK。
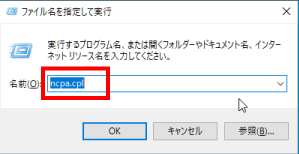
ローカルエリア接続を右クリックしてプロパティを選択。
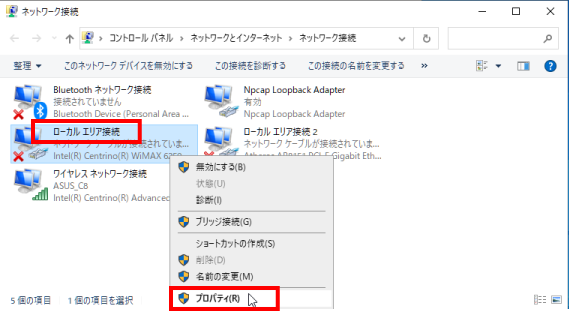
インターネットプロトコルバージョン4を選択してプロパティを選択。
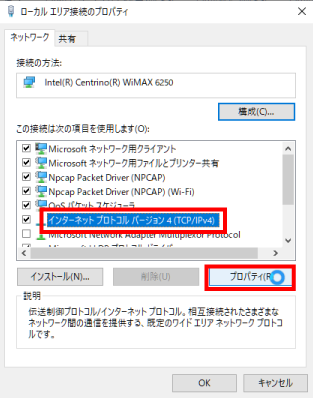
IPアドレス、サブネットマスク、デフォルトゲートウェイを入力してウインドウを全てOKで閉じる。
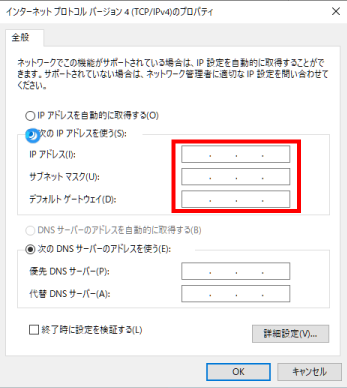
IPアドレスがわからない場合は考えても分かるものではないので、知っている人に聞くしかない。
よくあるのはこんな感じだろうか。
IPアドレス:192.168.10.100
サブネットマスク:255.255.255.0
デフォルトゲートウェイ:192.168.10.254
一応イメージのために書いたが参考にしないでもらいたい。
サブネットマスクは多分合ってると思う。
TeraTarmの起動
TeraTarmを起動するとTCP/IPとシリアルの2種類あるのでTCP/IPを選んでIPアドレスを入れる。
telnetの場合はtelnetを選んでOKを押す。
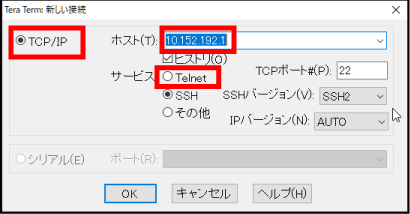
と出るのでパスワードを入力する。
sshの場合はsshを選んでOKを押す。
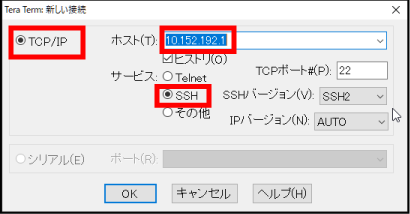
sshの場合はセキュリティ警告が出るのでOKを押してユーザ名とパスフレーズを入力する。
プロンプトが出てきたら成功
ファイルに保存する
ログを取る場合はTeraTarmのファイルからログを押してデスクトップなどにファイルで出力しておく。
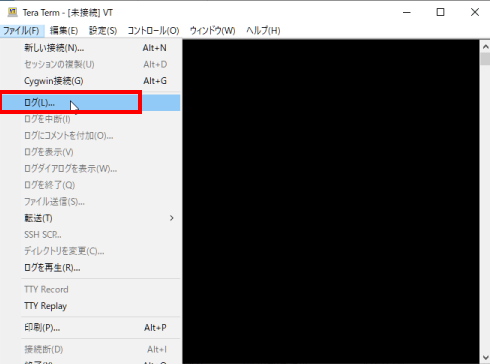
こうしておけば後で画面に表示される内容が全てファイルに保存される。
この状態でログを表示するコマンドを実行すればログが取得できる。
終了する場合は5つ下の「ログを終了」を押すかTeraTarmをバツで閉じればいい。
もし最初のログ設定を忘れていてもTeraTarmの画面を閉じていなければ大丈夫。
編集にある全て選択で画面の文字を全て選択する。
そしてもう一度編集からコピーを選んでメモ帳に貼り付けて保存すればいい。