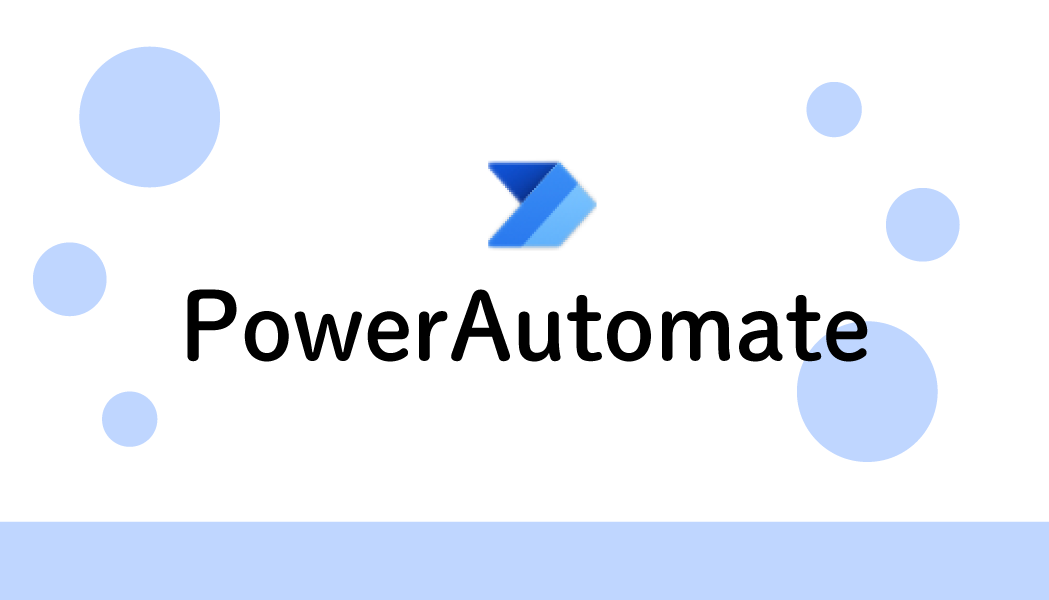- 式の入力フォームが小さい
- 関数を組み合わせると入力フォームに収まらない
この記事では、そんな方に式の入力フォームを大きくする方法を紹介します。

この記事を読むと、関数が使いやすくなります。
式の入力フォームを大きくする方法
式の入力フォームを大きくする機能が試験的に追加されています。
設定で機能をONにすれば誰でもフォームを広くできます。
画像右下の赤枠を見てください。これが標準の大きさです。
式が長いとはみ出てしまいます。
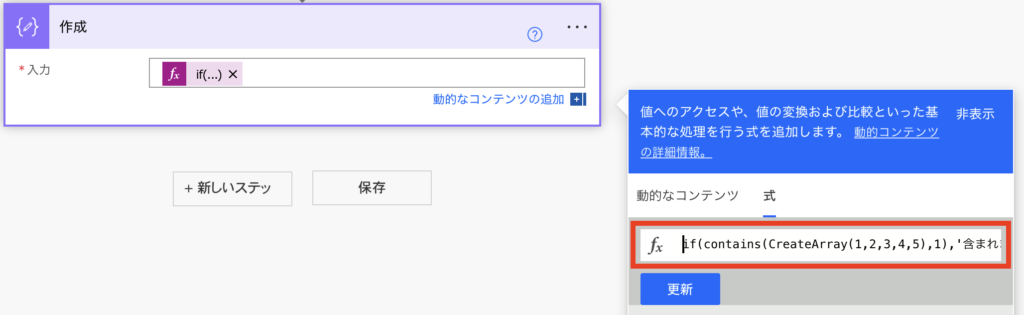
実験的な機能をONにするとこんなに広くなります。
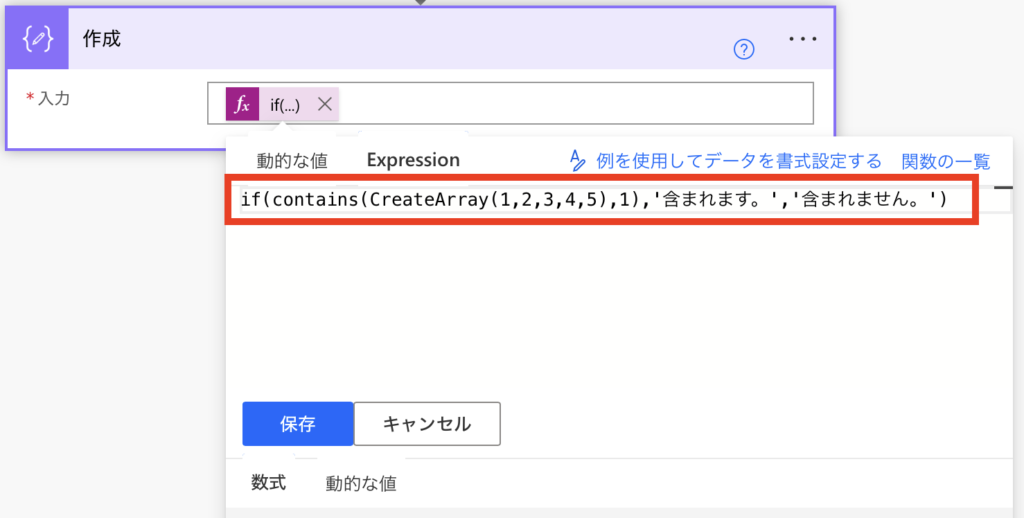
次の項目から設定方法を説明しますが、
運用環境では有効にしないよう注意書きがあります。利用は自己責任でお願いします。
実験的な機能は、いつでも変更、破損、消失する可能性があるため、運用環境では有効にしないでください。
Microsoft公式
【機能ON】フォームを大きくする
画面右上の設定(歯車アイコン)から「すべてのPowerAutomate設定を表示する」をクリック。
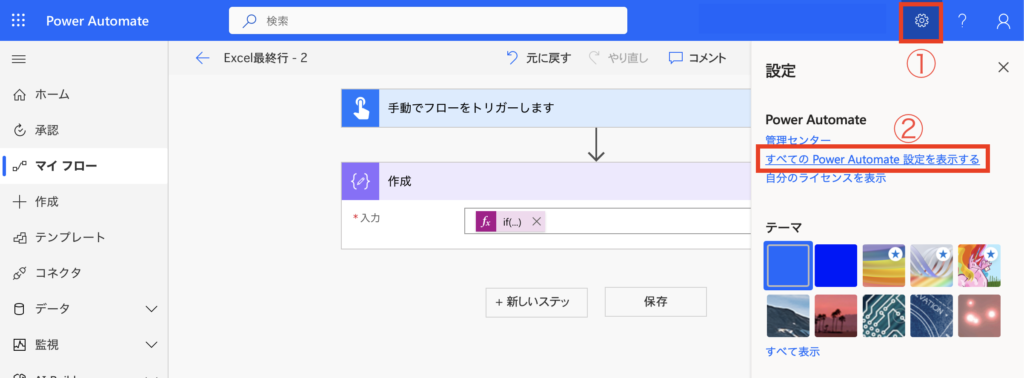
実験的な機能のスライドを「オン」に変更して保存。
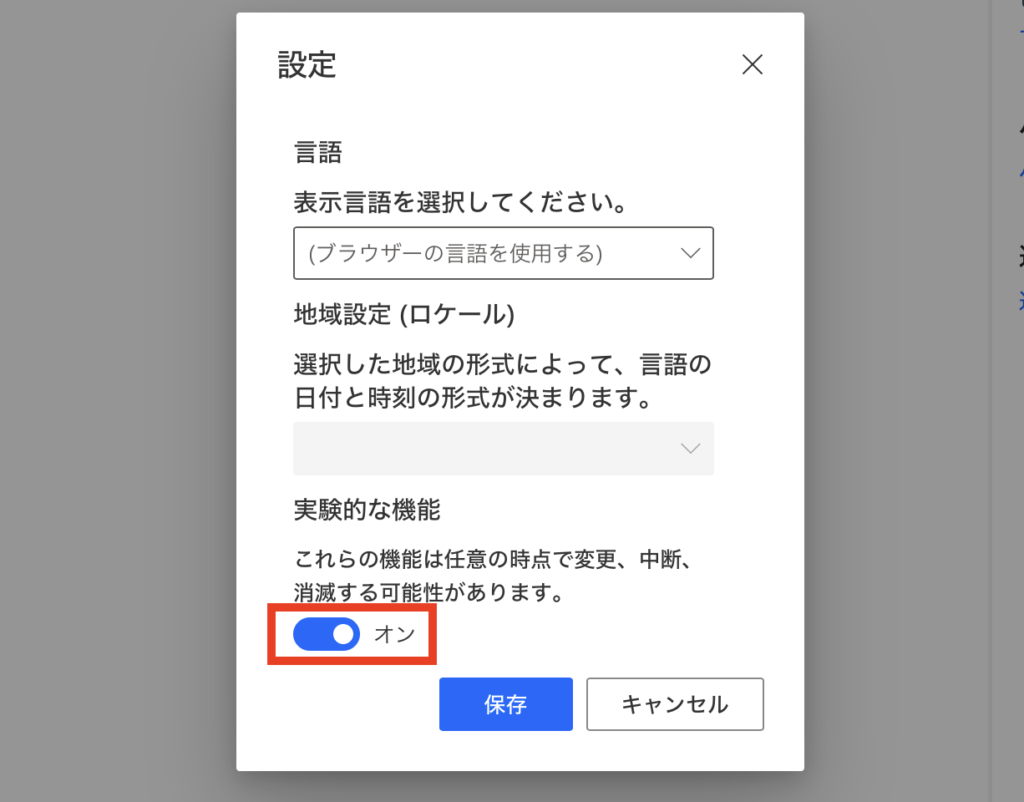
これだけでフォームが広くなりました。
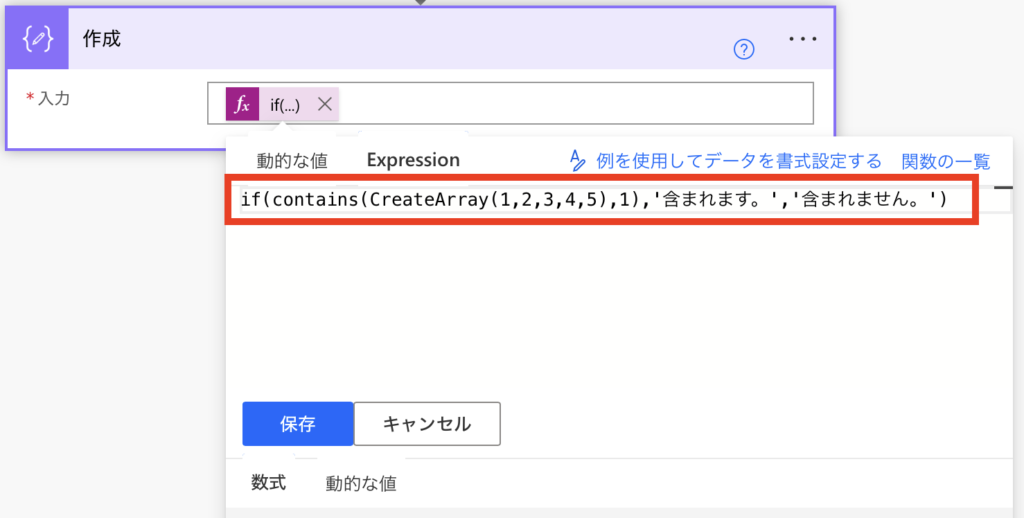
改行やインデントもできるので式が見やすくなりました。
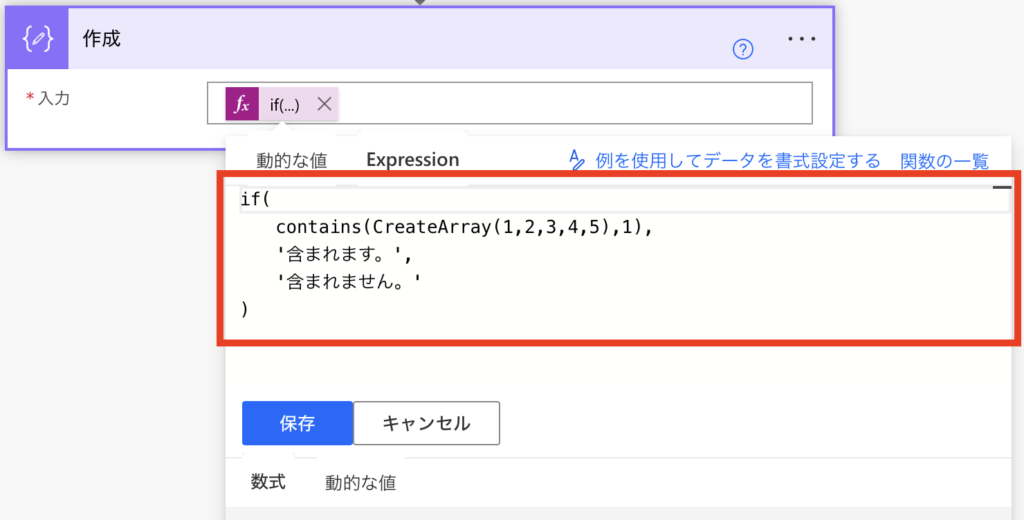
【機能OFF】元に戻したらどうなるのか
実験的な機能のスライドを「オフ」に変更して保存。
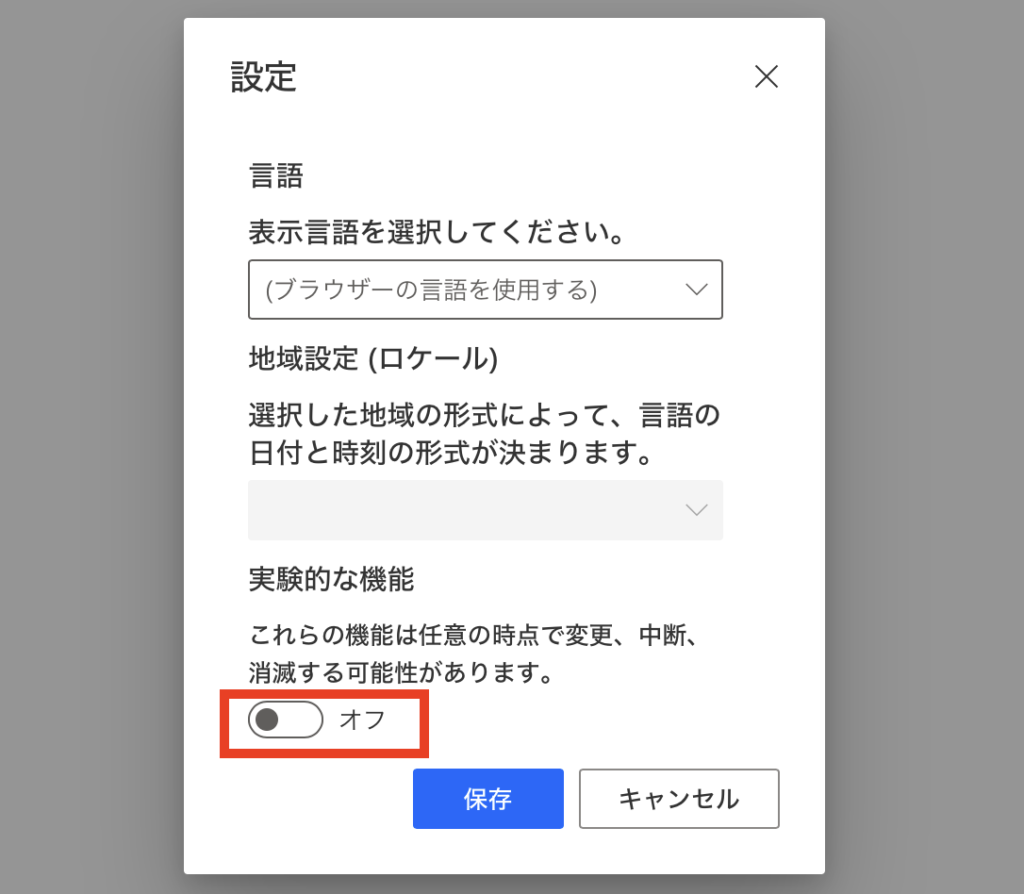
広げた状態で式を改行したので、そのまま改行されているように見えます。
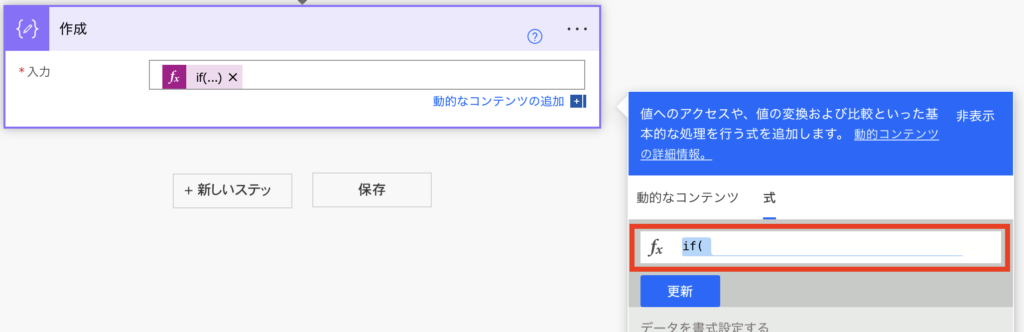
潰れている式をコピーして貼り付けたのがこちら。特に崩れたりはしていません。
if( contains(CreateArray(1,2,3,4,5),1), '含まれます。', '含まれません。' )
フローも問題なく動きました。
もし機能が消えたことを考えると改行は控えた方がいいでしょう。
まとめ
PowerAutomateの式の入力フォームを大きくする方法を紹介しました。
最初からこの大きさでいいと思いましたが、実験的な機能なので開発中のみ使って、運用環境では使わないようにしましょう。
PowerAutomateのおすすめ記事
人気ページ
Apply to eachの使い方
アレイのフィルター処理の使い方
日付関数の使い方
エラーを無視する方法
メールの内容をExcelへ転記
メール本文から名前を抽出
>>PowerAutomateの記事一覧を見る<<
お気に入り必須!公式ページ
Microsoft Power Automate
式関数のリファレンス
コネクタのリファレンス
Excel Online (Business)のリファレンス