- Excelを自動で更新したい
- アクション「行の更新」の使い方がわからない
- 変数で指定したい、プロパティの入力方法がわからない
この記事では、そんな方にExcelOnlineのアクション「行の更新」の使い方を紹介します。

アクション「行の更新」を使いこなせるとExcel操作の幅が広がるので必見です。
【使い方①】変数を使わない
フルーツが描かれたファイルがあります。
No3の「みかん」を「りんご」に変更してみます。
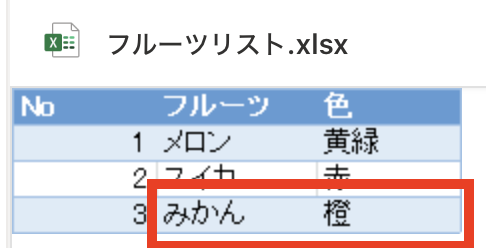
新しいステップでExcel Onlineの「行の更新」を追加
更新したい行はキー列とキー値を指定します。
「みかん」はNo列の3なのでこうなります。
- キー列・・No
- キー値・・3
「No/フルーツ/色」へ変更後の値を記載します。
※Noは変更しないので空欄
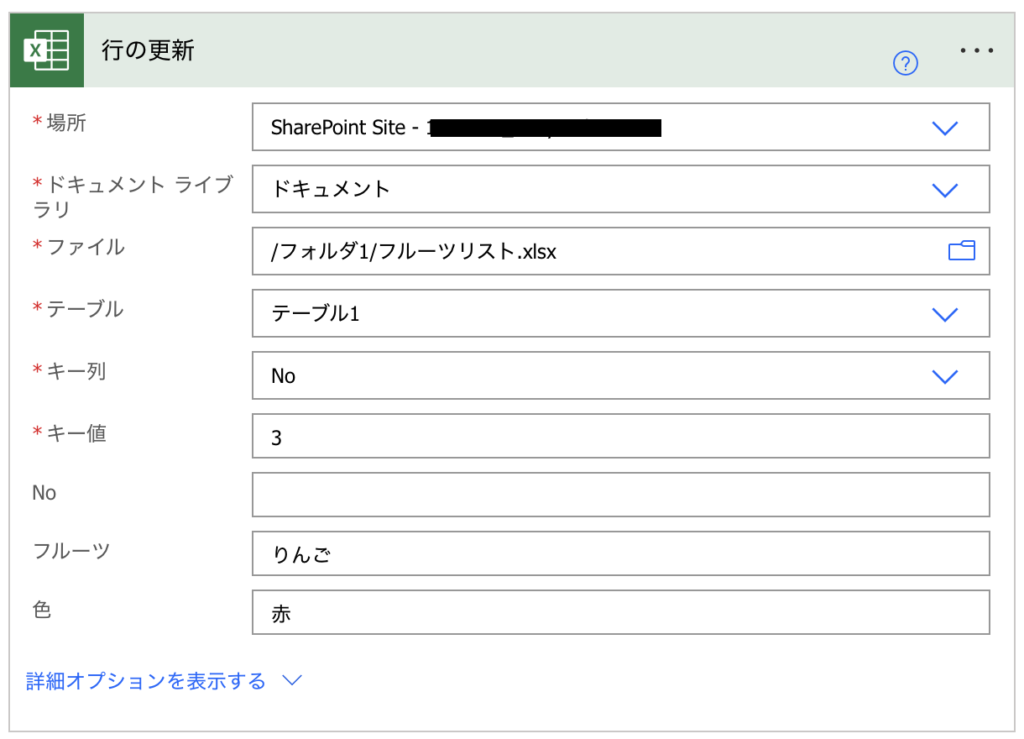
フローを動かした結果「みかん」が「りんご」になりました。
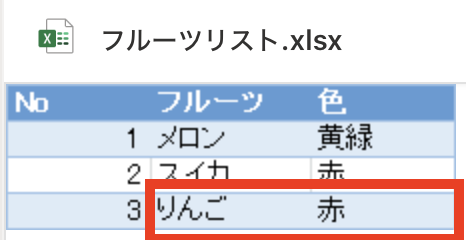
【使い方②】変数を使う
Excelのアクションは変数を使うと選択肢が表示されなくなります。
誰もが一度は経験があると思います。
ファイル名が変数なのでテーブルが選択できない例
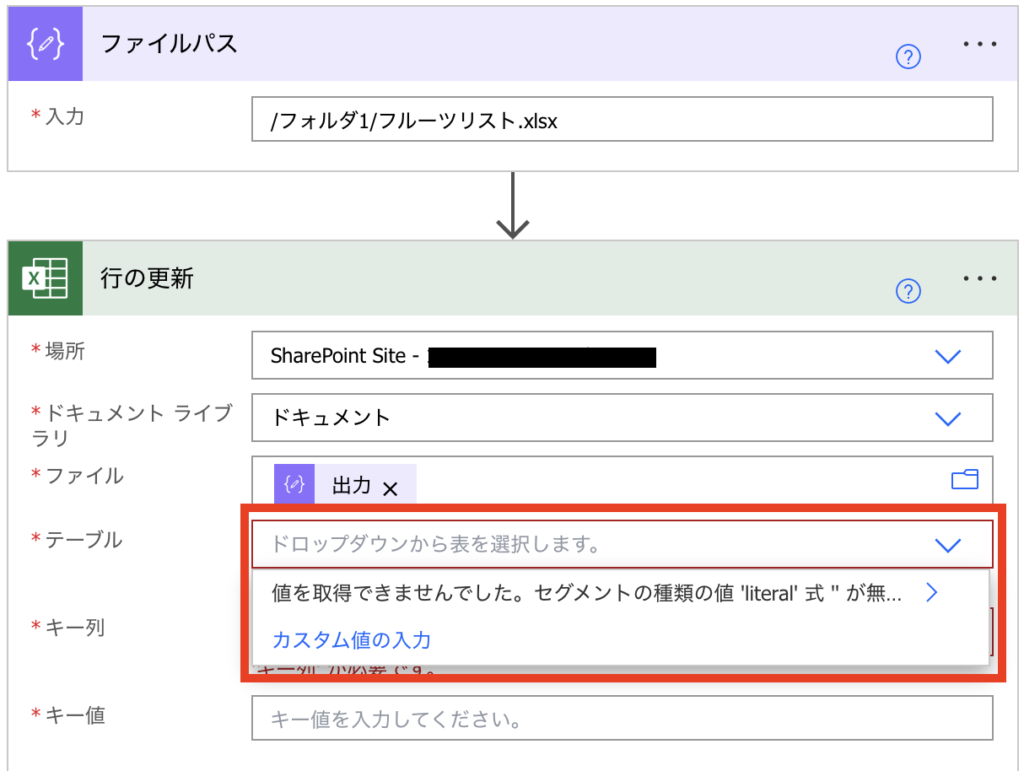
テーブルの場合はカスタム値として直接テーブル名を入力すればOKですが、
行の更新の場合は入力方法が変更される厄介な仕様です。
テーブル名の手入力が気になる方はテーブルの取得を使います。
①テーブルの取得でExcel内にあるテーブルデータを全て取得します。
②こちらの式でテーブルデータの内”1つ目”のテーブルIDを取得します。
first(outputs('テーブルの取得')?['body/value'])?['Id']
本来なら目的のテーブル名かチェックする必要がありますが、ほとんどの場合テーブルは1つしかないので1つ目を取得しています。
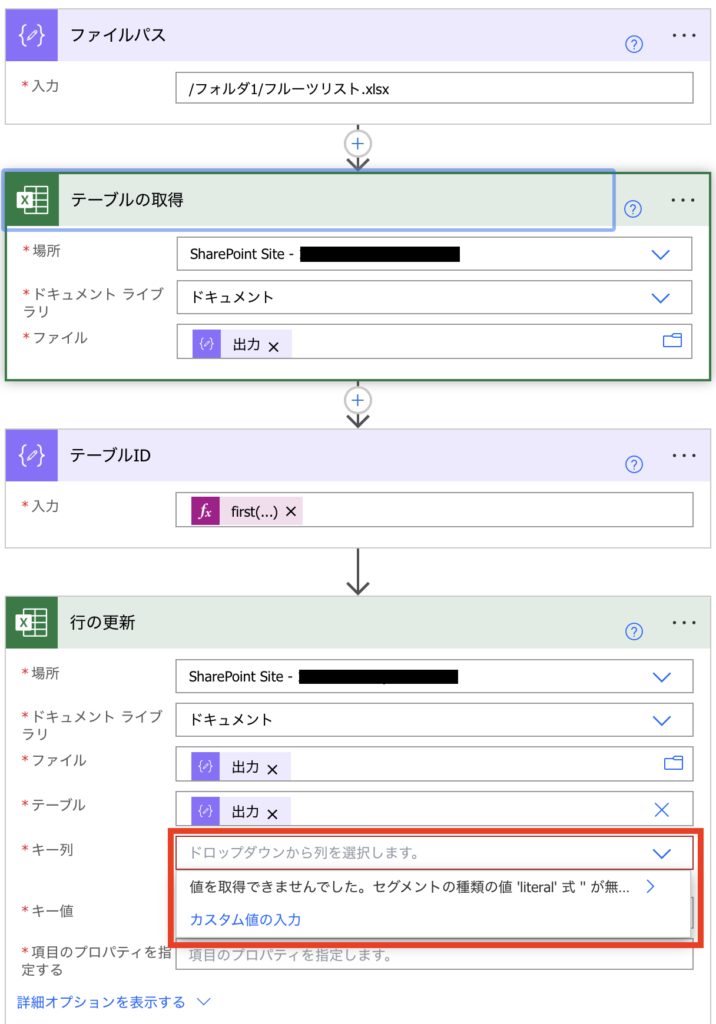
テーブルも変数で指定できましたが、キー列なども選択できない状態です。
この入力方法は続きで説明します。
キー列は選択肢が表示されませんが、直接入力で大丈夫です。
キー列は列の名前 ・・No
キー値は変更したい行の値 ・・3
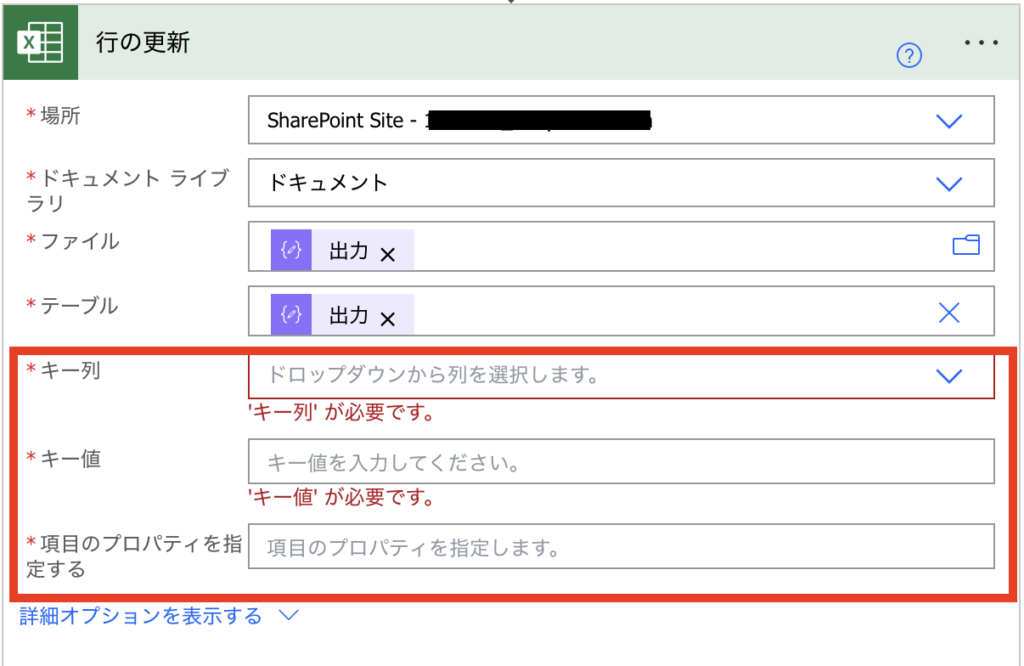
行の更新で「項目のプロパティを指定する」を入力する
項目のプロパティの入力方法について、公式ページを見ますが具体的には書かれていません。
項目のプロパティを指定する
https://learn.microsoft.com/ja-jp/connectors/excelonlinebusiness/#行を更新する
テーブルの読み込みが行われている場合、項目のプロパティは下記のように表示されます。
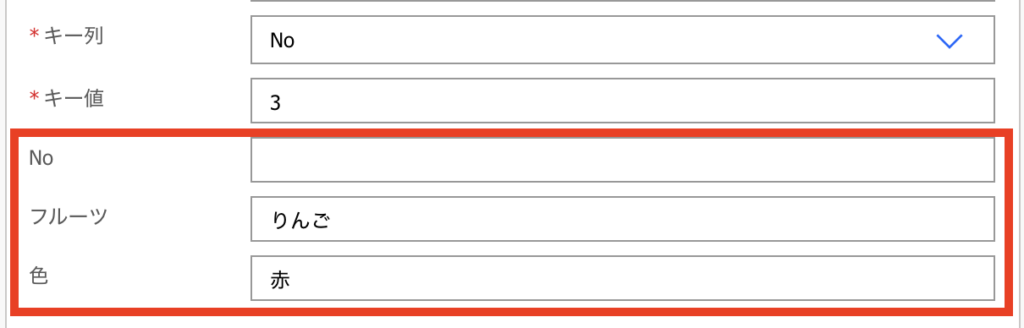
上の図を「項目のプロパティを指定する」の入力に置き換えるとこうなります。
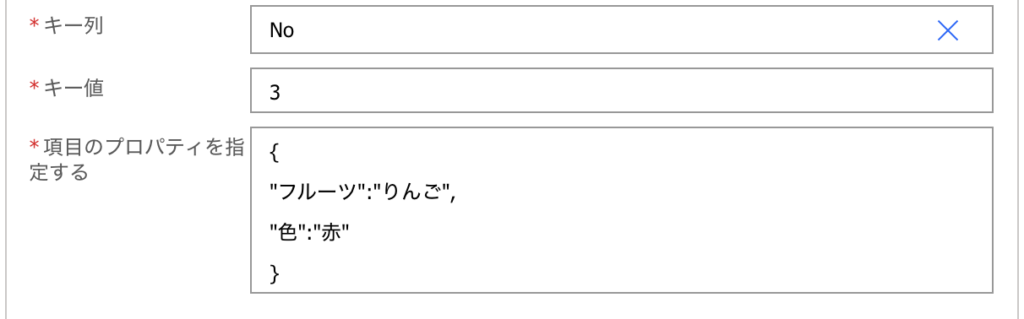
この記載方法で行の更新を動かすことができます。
原文がこちら。
{
"フルーツ":"りんご",
"色":"赤"
}
最終行以外は最後にカンマを入れるのを忘れないようにしてください。
【不具合?】更新する行がずれる、正しく更新されない場合
ヘッダが非表示になっているとアクションは成功しても正しく更新されません。
対処はExcelファイルを開き、テーブルデザインにある「見出し行」のチェックを入れます。
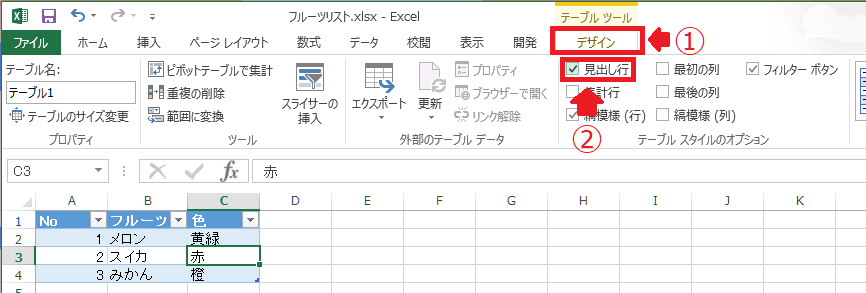
まとめ
PowerAutomateでExcelOnlineのアクション「行の更新」の使い方を紹介しました。
行の更新の処理は単純ですが、プロパティの記載方法がわからないと全く使えないアクションになってしまいます。変数での指定方法を押さえておきましょう。
PowerAutomateのおすすめ記事
人気ページ
Apply to eachの使い方
アレイのフィルター処理の使い方
日付関数の使い方
エラーを無視する方法
メールの内容をExcelへ転記
メール本文から名前を抽出
>>PowerAutomateの記事一覧を見る<<
お気に入り必須!公式ページ
Microsoft Power Automate
式関数のリファレンス
コネクタのリファレンス
Excel Online (Business)のリファレンス




