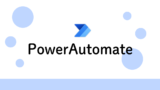- JSONって何?
- JSONの使い方がわからない
この記事では、そんな方にJSONを扱う方法を紹介します。

JSONはPowerAutomateの基本フォーマットなので必ず覚えましょう。
JSONとは
JSONは変数の仲間で、値を複数持つことができます。
変数で「いちご」を表現する場合は、1つの文字列しか設定できないので「いちご」が限界です。
いちご
JSONは、色・味などの情報を持たせることができます。
{
"色": "赤",
"種類": "フルーツ",
"名前": "イチゴ"
}
JSONはコレクションとも呼ばれます。
これらの情報はJSON形式で取得されます。
- Excelの表
- SharePointのリスト
- その他全般の情報
JSONを作る
カッコ{}の中に項目名と値をセットにして書きます。
データ操作の「作成」アクションを追加します。
{
"色": "赤",
"種類": "フルーツ",
"名前": "イチゴ"
}
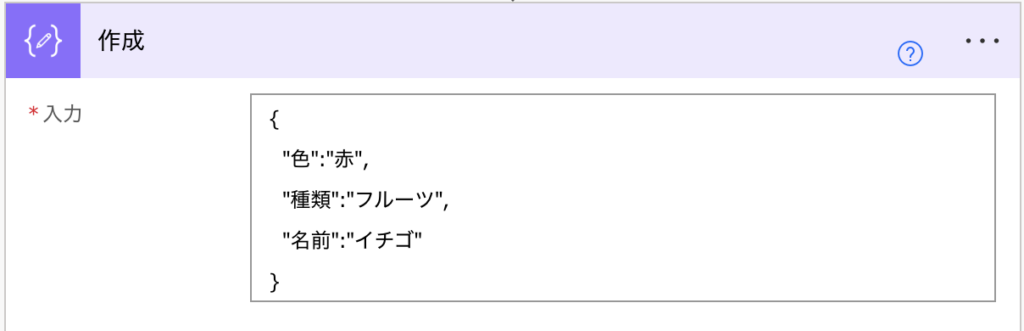
JSONに値を追加する
addProperty関数を使うと新しい値を追加できます。
データ操作の「作成」アクションを追加します。※名前は作成_2
addProperty(outputs('作成'),'味','甘い')

フローを動かすと味と甘いが追加されました。

JSONから値を取り出す
データ操作の「作成」アクションを追加します。※名前は作成_3
outputs('作成_2')?['味']

フローを動かすと「甘い」を取り出せました。

JSONを配列にする
配列はカッコ[]で囲む決まりです。
JSONを配列にする場合は[]の中にJSONを書きます。
データ操作の「作成」アクションを追加します。※名前は作成_4
[
{
"色": "赤",
"名前": "イチゴ"
},
{
"色": "緑",
"名前": "メロン"
}
]
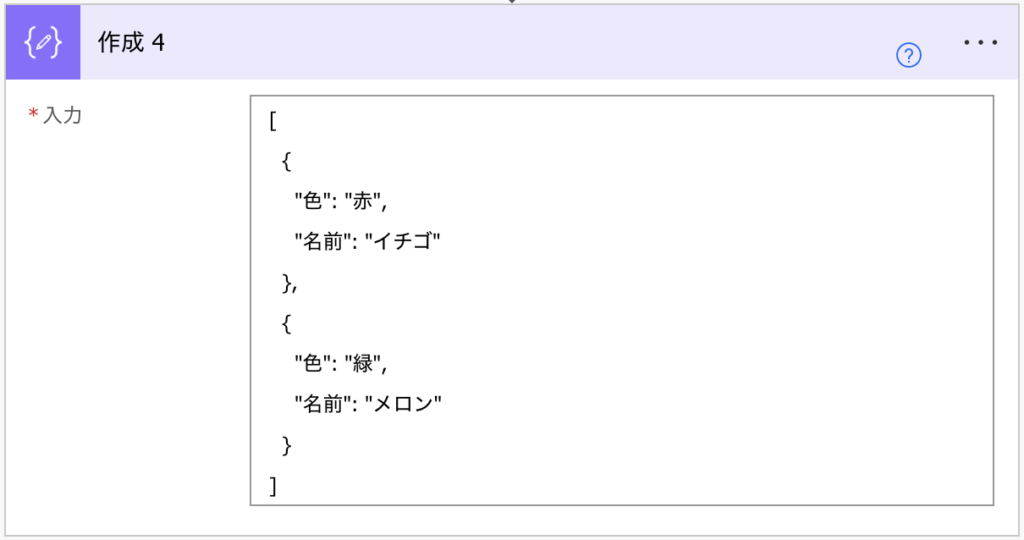
赤を取り出す場合は、2つを続けて指定します。
- 配列の要素数を指定 ・・0
- JSONの項目名を指定 ・・色
outputs('作成_4')[0]?['色']

フローを動かすと「赤」を取り出せました。

JSONと配列の違い
複数の値を格納できる点は同じですが、値の呼び出し方法が違います。
- JSON ・・項目名(キー)
- 配列 ・・要素番号
JSONは項目名が付いているので文字で指定しますが、配列は変数が並んでいるイメージなので文字ではなく数字で指定します。
JSONと配列からいちごを取り出す例を紹介します。
JSONのデータ
{
"フルーツ1":"いちご",
"フルーツ2":"メロン"
}
JSONの呼び出し方法
outputs('作成')?['フルーツ1']
配列のデータ
[ "いちご", "メロン" ]
配列の呼び出し方法
outputs('作成')?[1]
まとめ
PowerAutomateでJSONを扱う方法を紹介しました。
JSONはコレクションとも呼ばれます。配列と似ている点もありますが、呼び出す場合は項目名で指定するので覚えておきましょう。
PowerAutomateのおすすめ記事
人気ページ
Apply to eachの使い方
アレイのフィルター処理の使い方
日付関数の使い方
エラーを無視する方法
メールの内容をExcelへ転記
メール本文から名前を抽出
>>PowerAutomateの記事一覧を見る<<
お気に入り必須!公式ページ
Microsoft Power Automate
式関数のリファレンス
コネクタのリファレンス
Excel Online (Business)のリファレンス