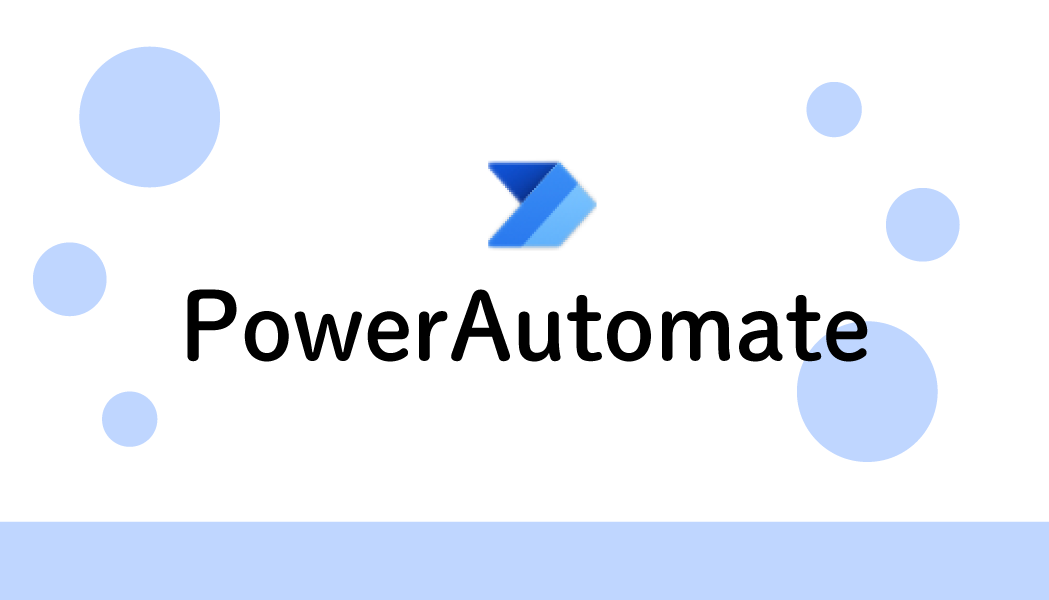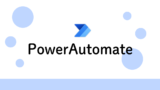- トリガーの種類について学びたい
- イベントが発生したら実行させたい
この記事では、そんな方に自動化したクラウドフローの使い方を紹介します。

この記事を読むと、トリガーの基本が分かります。
自動化したクラウドフローとは?
3種類あるトリガーの1つです。
- 自動化したクラウドフロー
- インスタントクラウドフロー
- スケジュール済みクラウドフロー
Microsoft公式の説明はこちら
自動化したクラウドフローは、事前に決めたイベントが発生したらフローを動かします。
イベントの種類はコネクタによるので無数にあります。
イベントの例です。
- メールを受信した場合
- ファイルが更新された場合
- Teamsに投稿があった場合
今まではリアルタイムな処理を行う場合、イベント発生を待機するサーバを常に起動させる必要がありました。
PowerAutomateはクラウドサービスなのでサーバは不要です。個人レベルでリアルタイムな自動処理を実行できるのは大きいです。
それでは、トリガーの使い方を見ていきます。
使い方
マイフローの「新しいフロー」を選び「スケジュール済みクラウドフロー」をクリック。
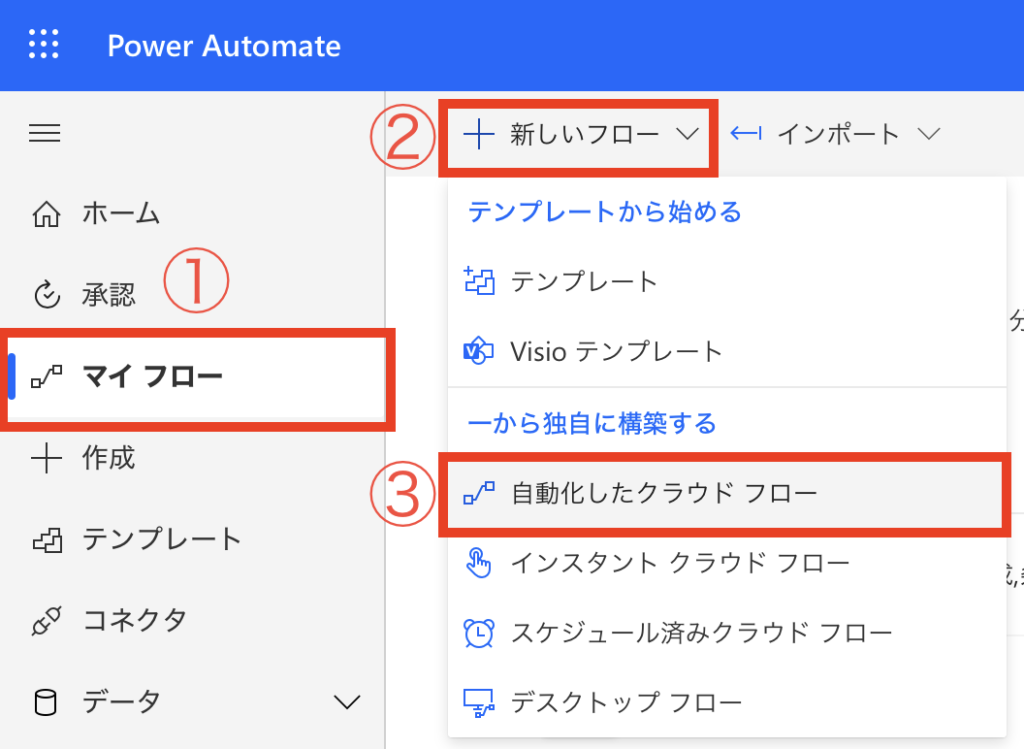
初期設定画面が開きました。
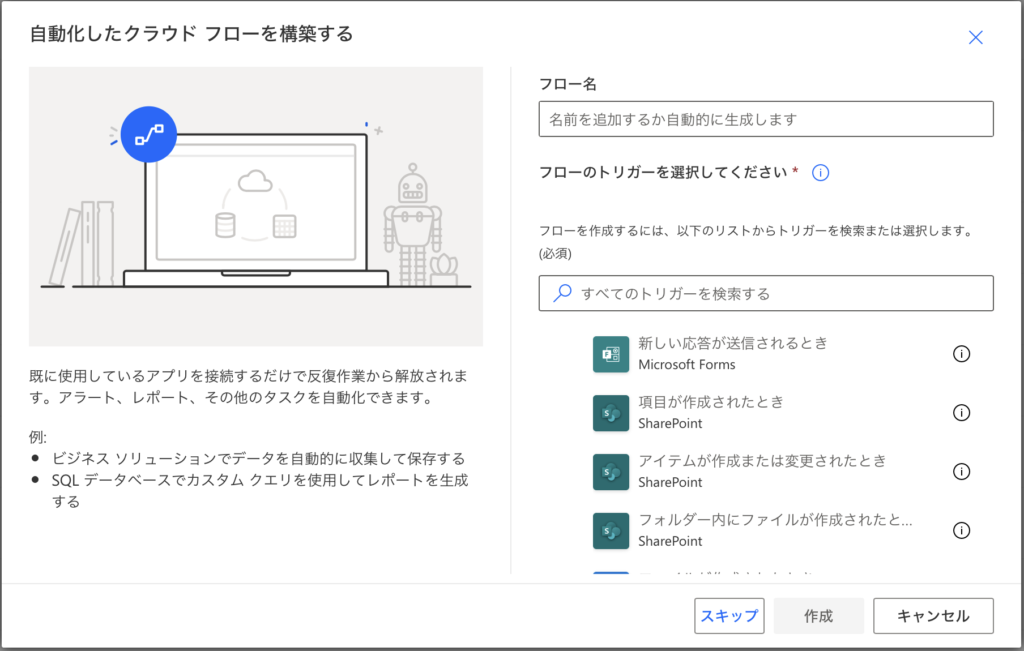
次の項目で具体的な設定方法を説明します。
(1)メールを受信した場合
Office 365 Outlookでメールを受信したらフローを動かすようにします。
「メール」で検索して表示される「新しいメールが届いたとき(V3)」を選択して作成。
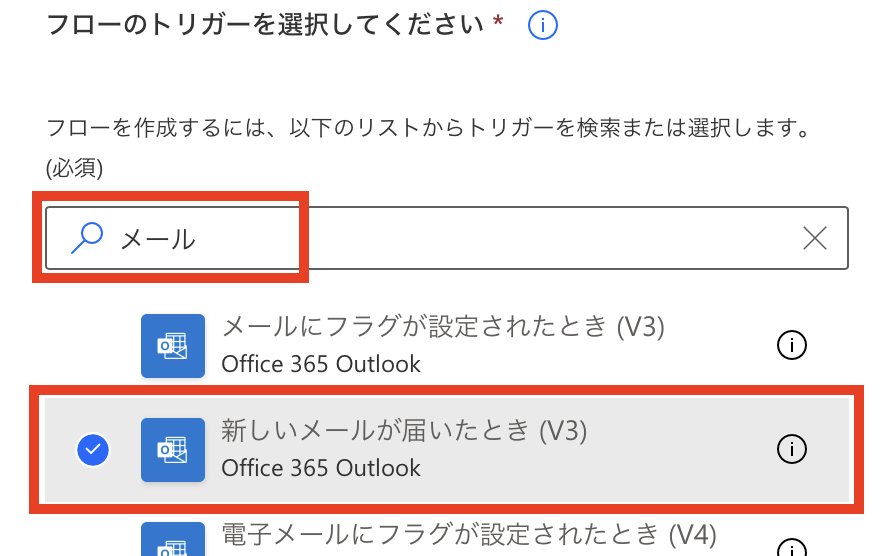
トリガーが作成されました。
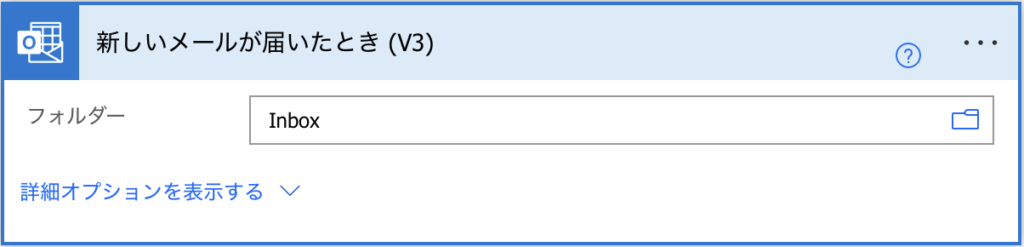
(2)ファイルが更新された場合
SharePointOnline上のファイルが更新された時にフローを動かします。
まず、繰り返し間隔を1日に設定して作成します。
「メール」で検索して表示される「新しいメールが届いたとき(V3)」を選択して作成。
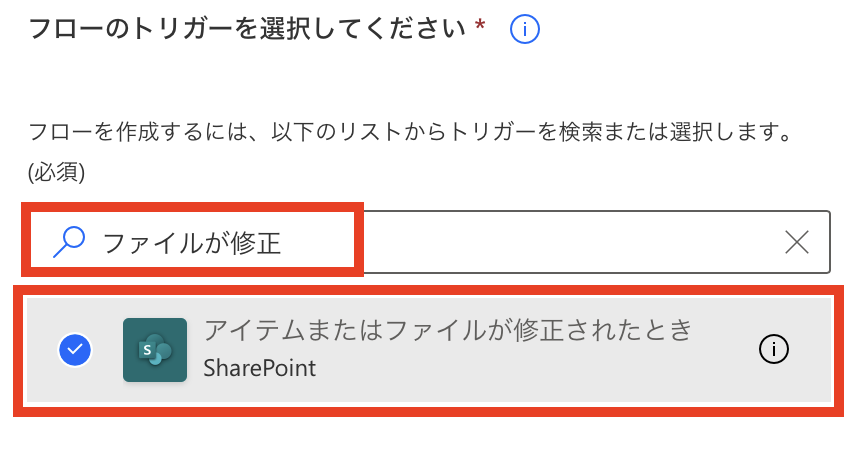
トリガーが作成されました。
更新をチェックしたいファイルを指定しましょう。
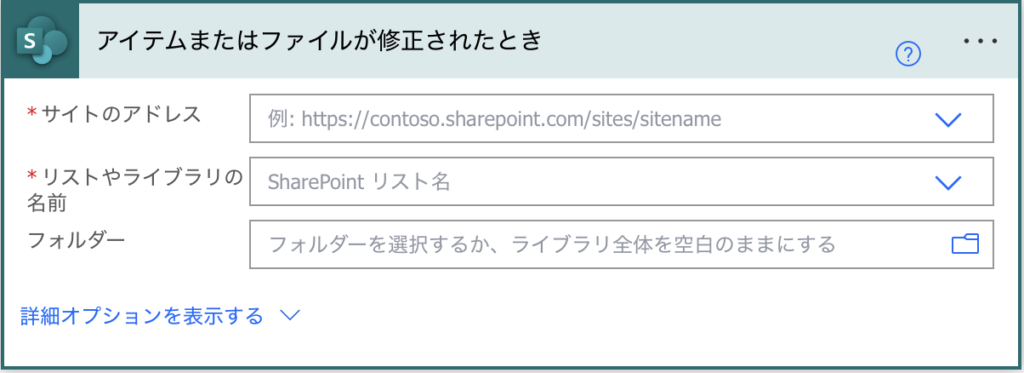
(3)Teamsに投稿があった場合
Teamsでメッセージを受けたときにフローを動かします。
「新しいメッセージが追加」で検索して表示される「チャネルに新しいメッセージが追加されたとき」を選択して作成。
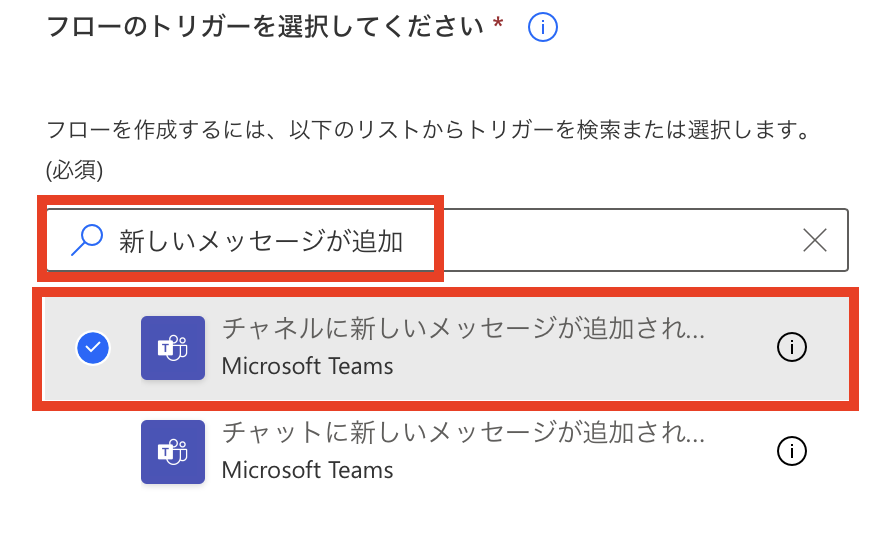
メッセージを確認したいチームとチャネルを追加しましょう。
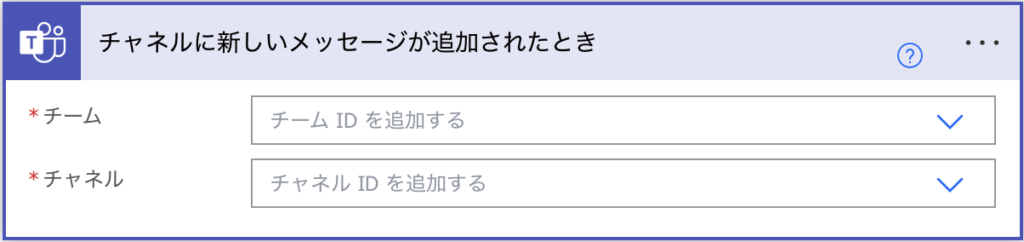
自動化したクラウドフローを使った記事の紹介
チャットに新しいメッセージが追加されたとき
【Outlook.com】新しいメールが届いたとき(V2)
【OneDrive】ファイルが作成されたとき
まとめ
PowerAutomateの自動化したクラウドフローの使い方を紹介しました。
3種類あるトリガーの1つでイベントが発生するとフローを実行します。フローによってトリガーを使い分ける必要があるので必ず覚えておきましょう。
PowerAutomateのおすすめ記事
人気ページ
Apply to eachの使い方
アレイのフィルター処理の使い方
日付関数の使い方
エラーを無視する方法
メールの内容をExcelへ転記
メール本文から名前を抽出
>>PowerAutomateの記事一覧を見る<<
お気に入り必須!公式ページ
Microsoft Power Automate
式関数のリファレンス
コネクタのリファレンス
Excel Online (Business)のリファレンス