- プログラミングは分からないけど自動化したい
- PowerAutomateの使い方がイマイチ分からない
- メールを受信したら自動でExcelファイルに情報を入力したい
無料ツールでさらにノンプログラミングで自動化ができるならぜひやってみたい!
この記事では、そんな方に向けて受信したメールの情報をOneDriveにあるExcelへ入力する方法を3ステップで説明します。
- Excelにテーブルを設定
- フローを作成
- フローを動かす
まだPowerAutomateを使った事が無いという方はこちらの記事を参考にしてください。
PowerAutomateはブラウザで操作するのでインストール無しで利用できます。Windows10ではないMacユーザも自由に使えます。
Excelにテーブルを設定
デスクトップ版クラウド版どちらもExcelにデータを入力できますが、参照方法に違いがあります。
デスクトップ版 :デスクトップPCから開けるファイルで、セルやシートを自由に選択できる。
クラウド版 :OneDriveやShearPointOnlineなどクラウドのファイルで、テーブルしか選択できない。
クラウド版はテーブルしか選択できないんです。テーブルというのは表と同じ意味で普段のExcelの使い方と変わりません。ただ、表を「テーブル」として指定してあげる必要があります。最初に表をテーブルにする方法から説明をはじめます。
表の範囲を選択して「挿入」-「テーブル」と押します。
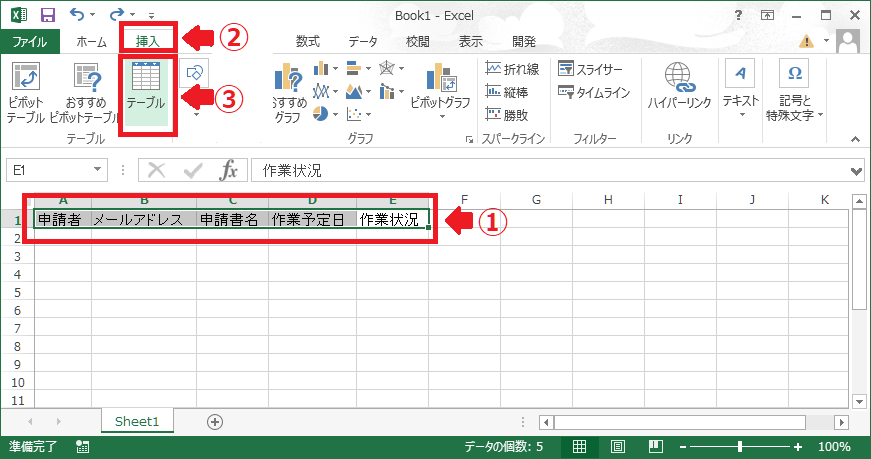
チェックを入れて「OK」を押します。
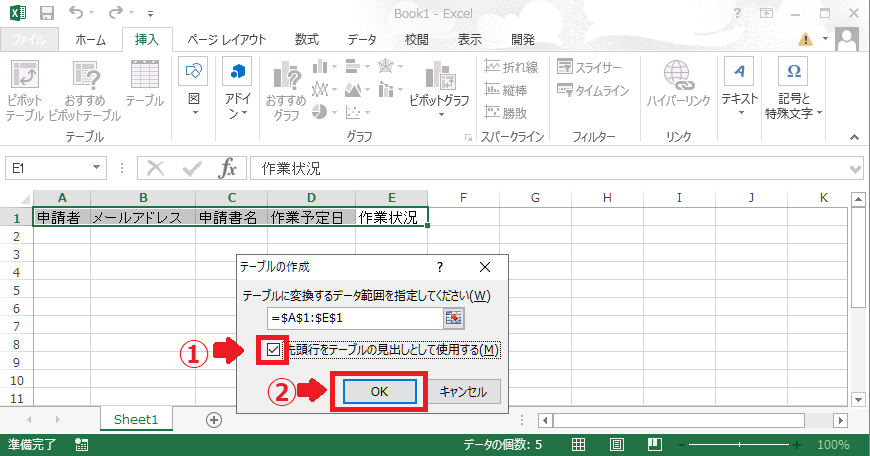
表がテーブル形式になり色が付きました。
初期のテーブル名は「テーブル1」です。他のテーブル名と被りやすいので変更しておきます。
ツールバーの「デザイン」からテーブル名を表示させ「申請台帳テーブル1」を入力します。
そしてダミーデータを入力しておきます。
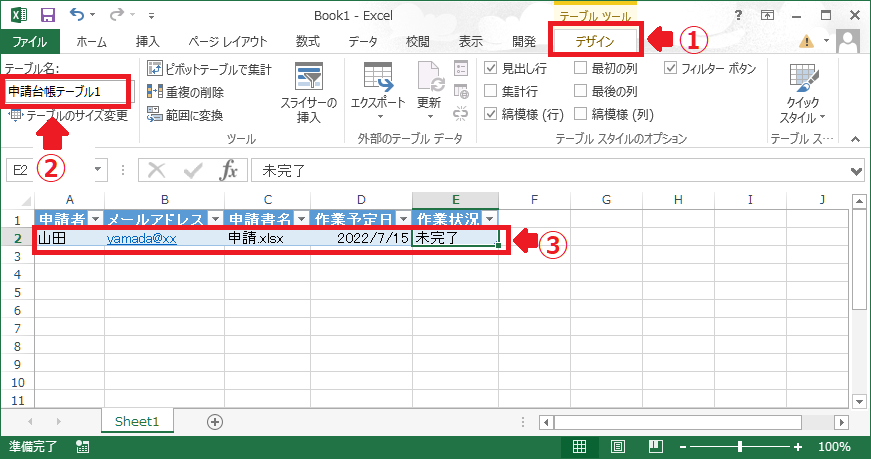
クラウド版PowerAutomateから参照できるようにOneDriveへ保存します。
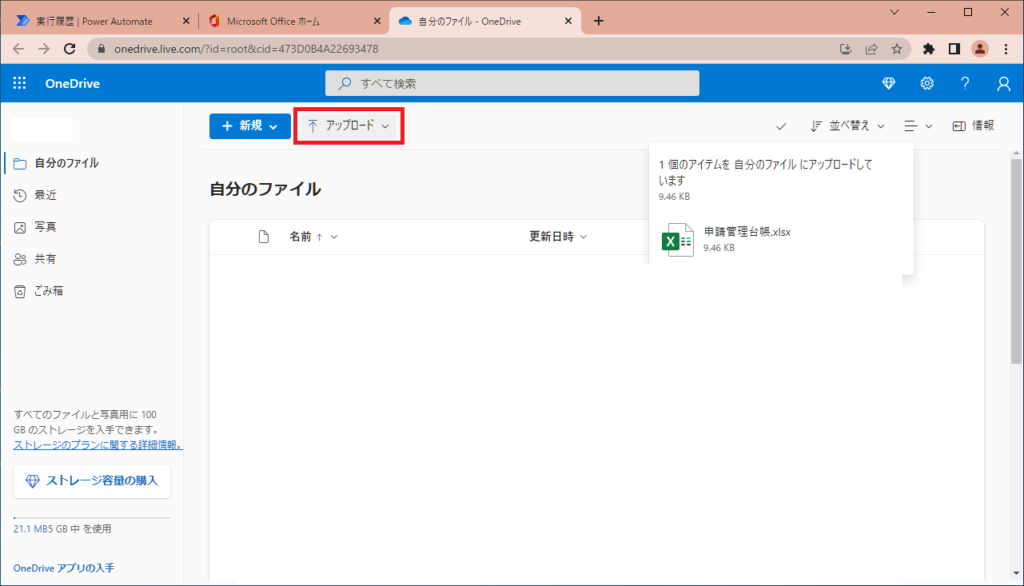
これでExcelの準備ができました。
フローを作成
フローはトリガーとアクションで構成されます。今回は2つを組み合わせて作ります。
- トリガー:Outlookでメールを受信
- アクション:Excelの行に入力
それではフローを作っていきましょう。
(1)トリガー:Outlookでメールを受信
Outlookでメールを受信した時にフローが動くようにします。実務を意識して件名にも条件を付けます。
対象:受信トレイに届いたメール
件名:【貸出申請】
今回作るトリガーは手動でフローを動かすことはできません。あくまでもメールを受信した時になります。
それではトリガーを作っていきます。
まだ画面を開いていない方はMicrosoftの公式サイトからPowerAutomateを開いてください。
「作成」から「自動化したクラウドフロー」を選択。
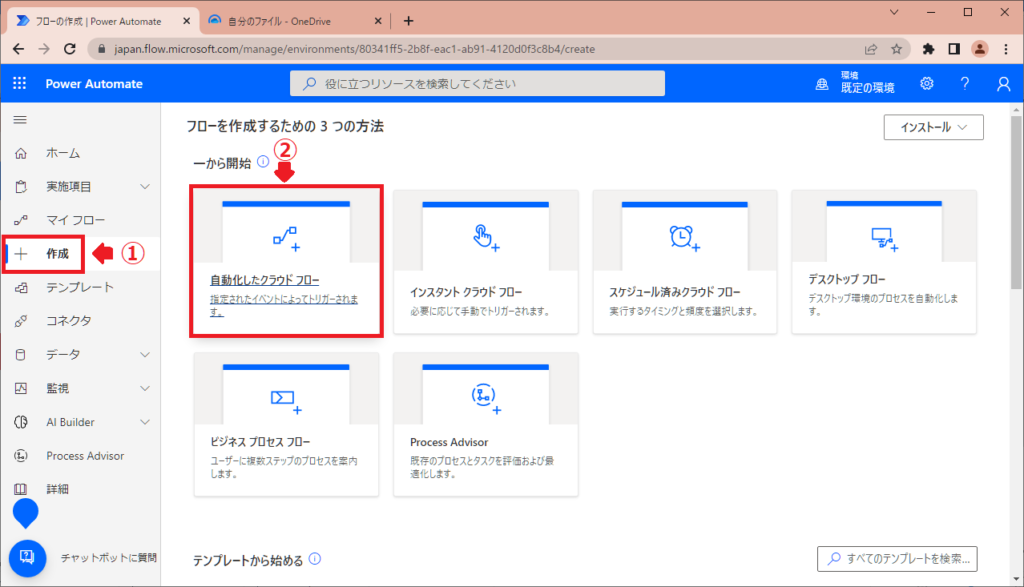
フロー名を「メールの情報をExcelへ記載」にします。
Outlook.comと入力して「新しいメールが届いたとき(V2)」を選択して「作成」。
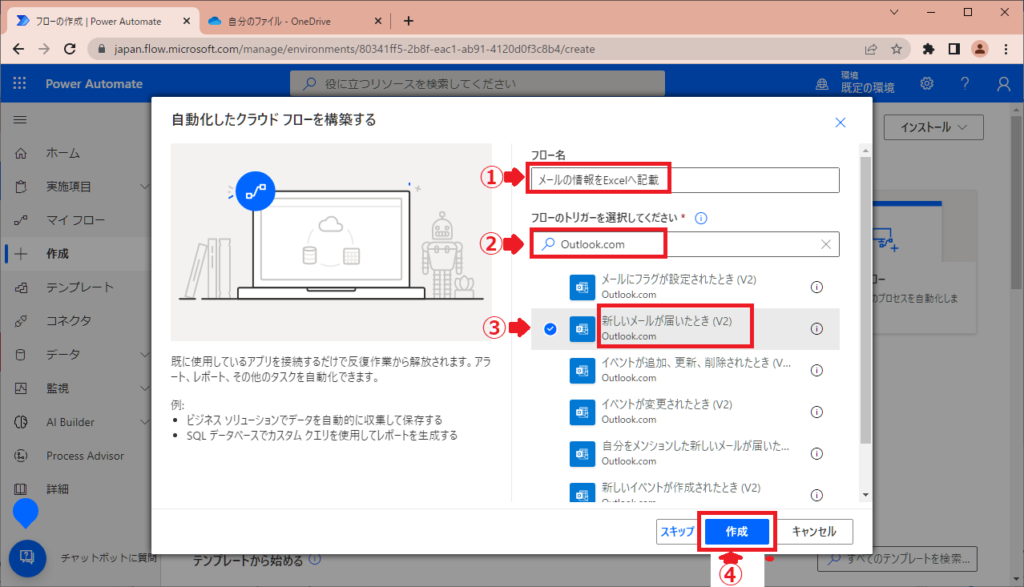
「詳細オプションを表示する」から件名フィルターへ「【貸出申請】」と入力。
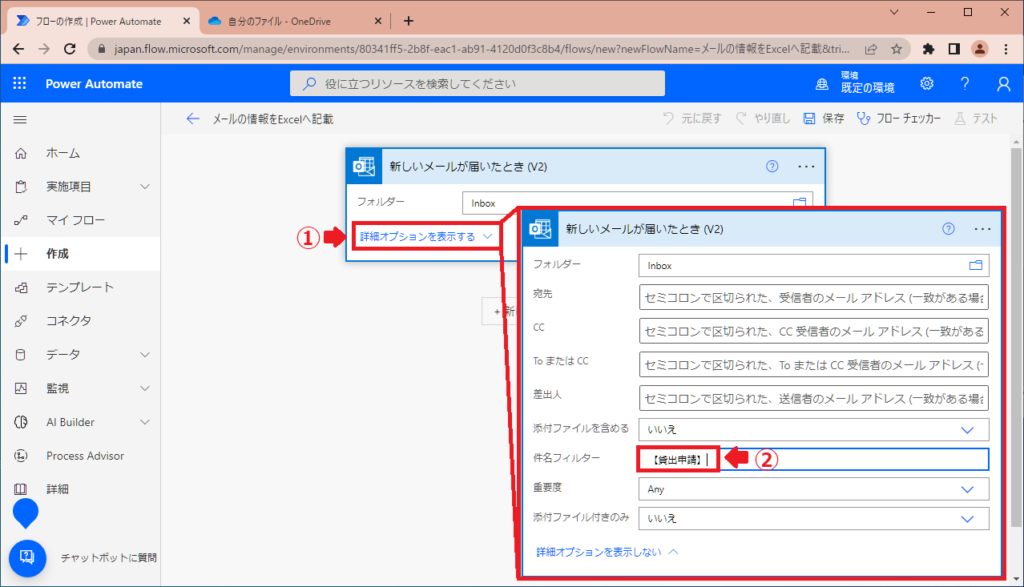
(2)アクション:Excelの行に入力(転記)
新しいステップを選択して「表に行を追加」を入力して表示されたアクションを選択します。
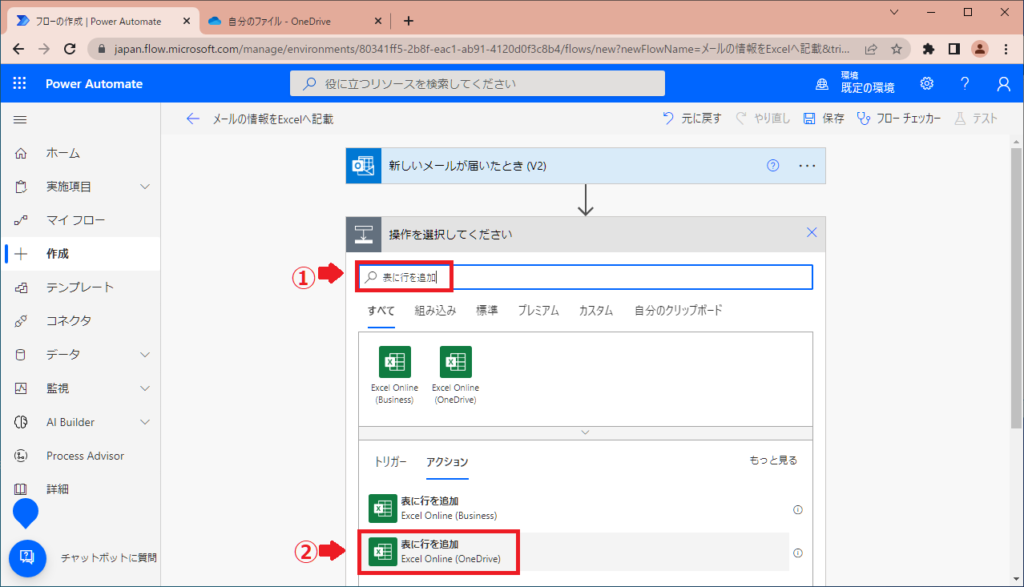
フォルダのアイコンからExcelのファイルを指定します。
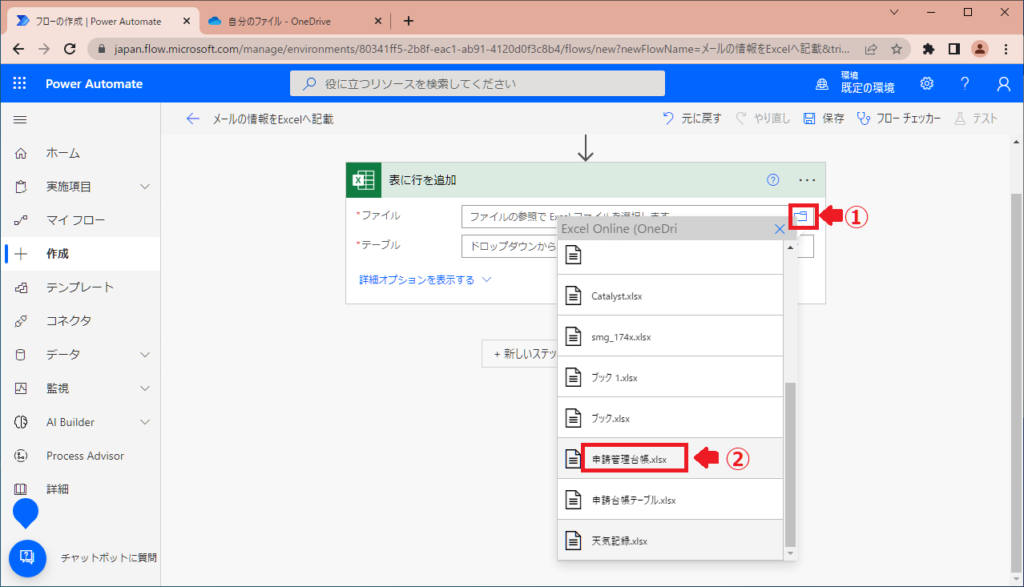
テーブルは「申請台帳テーブル1」を設定。
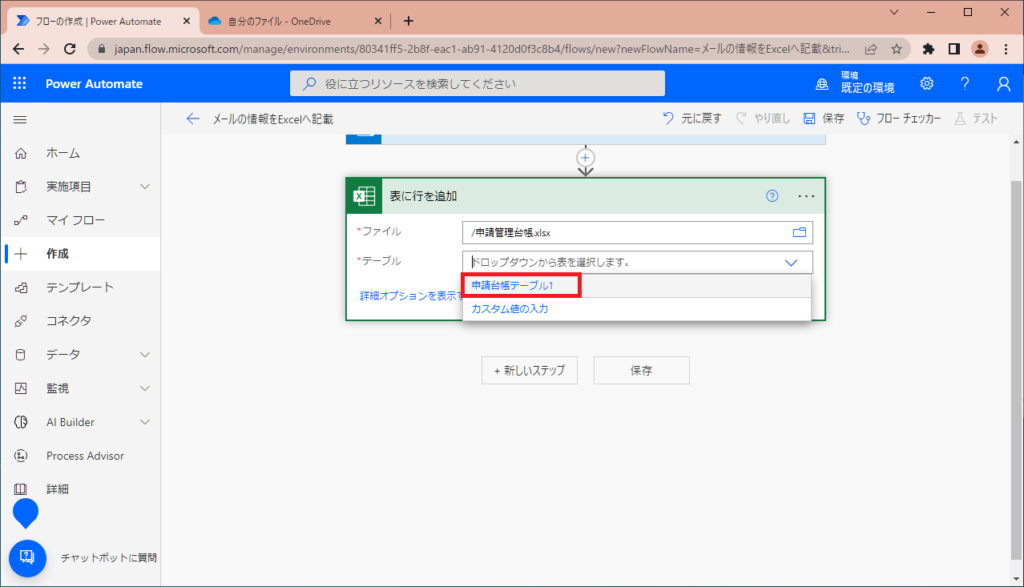
メールアドレス欄を選択して、「差出人」を選択。
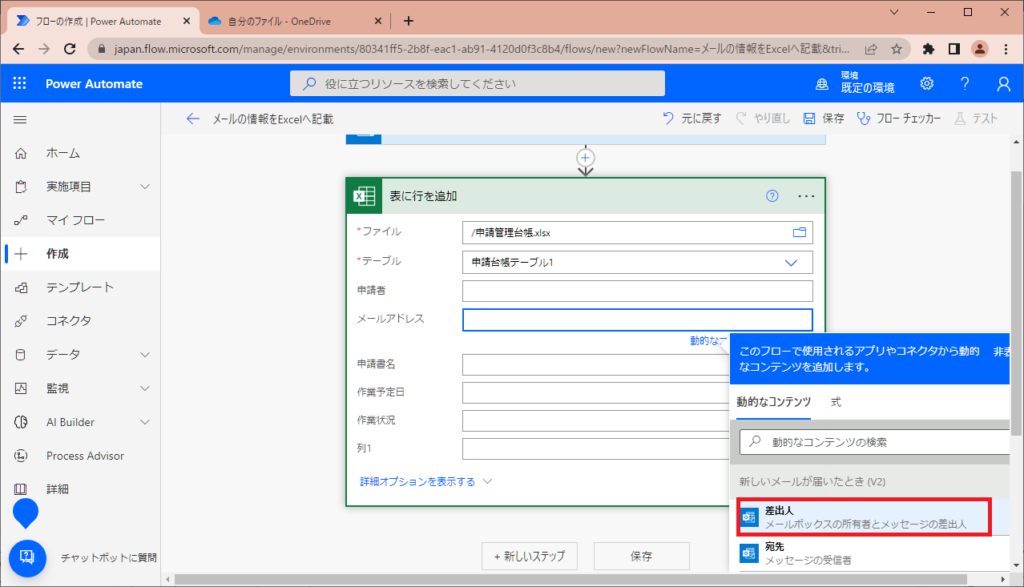
申請書名欄を選択して、「添付ファイル名前」を選択。
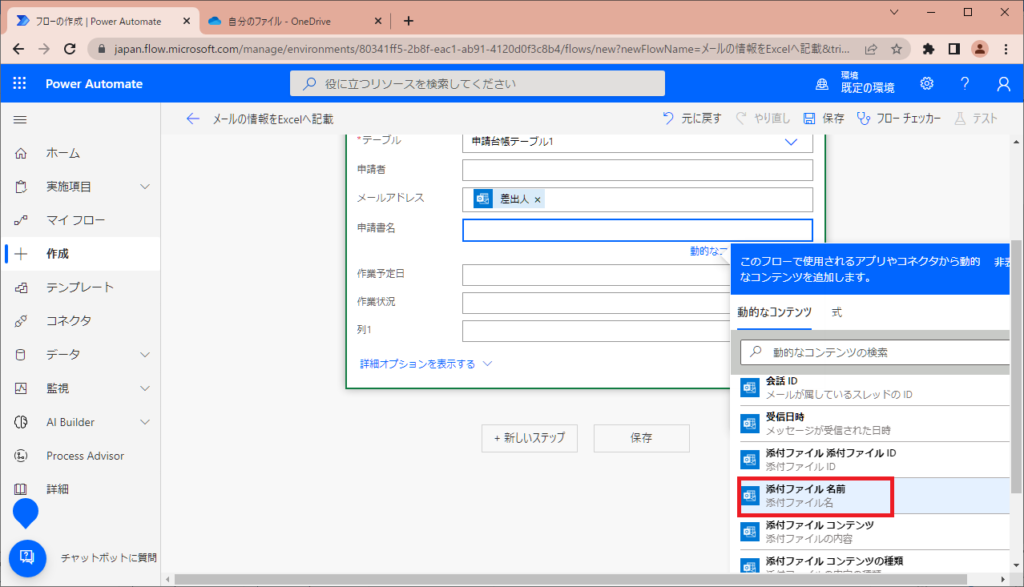
「Apply to each」が自動で追加されて画面が切り替わります。
続けてExcelの入力内容を設定するので「表に行を追加」をクリックします。
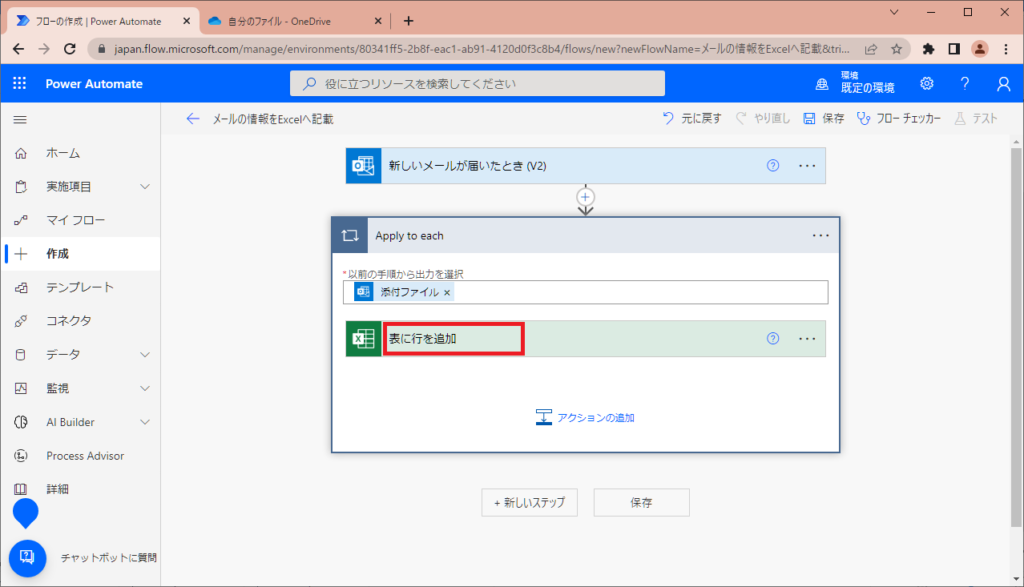
作業状況欄に「未完了」を入力して保存。
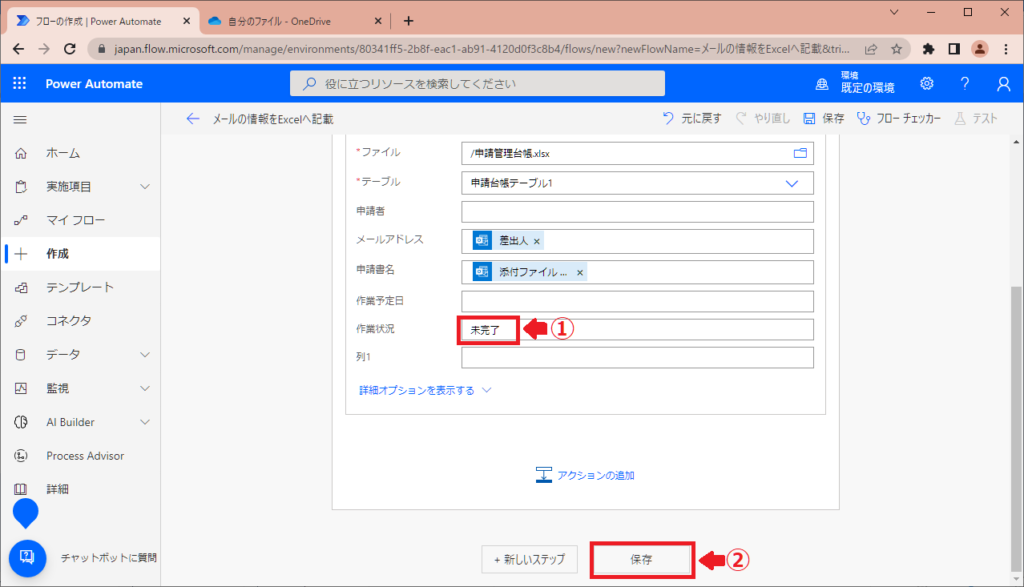
フローを動かす
「テスト」を押します。
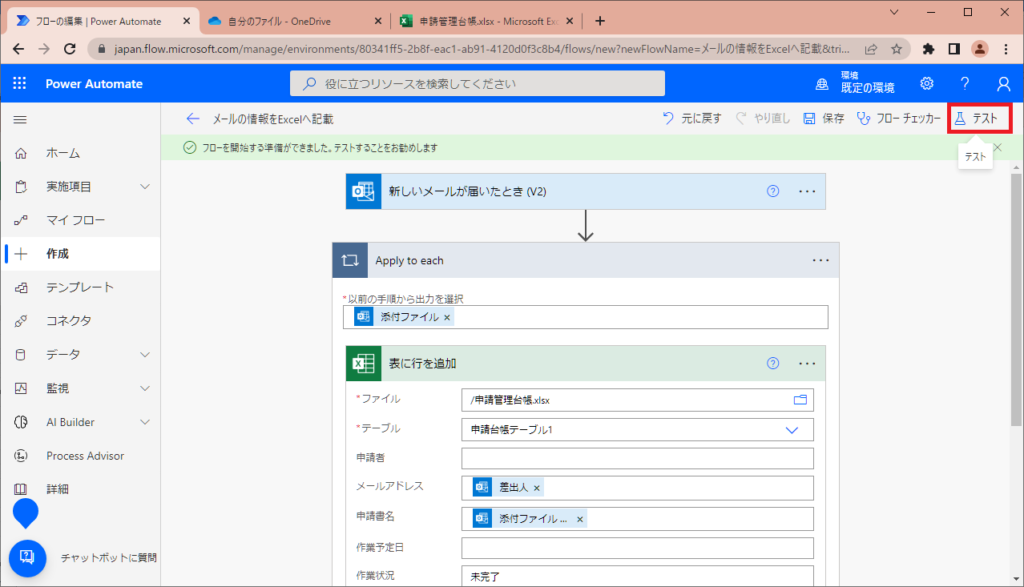
手動を選択して、「テスト」を実行。
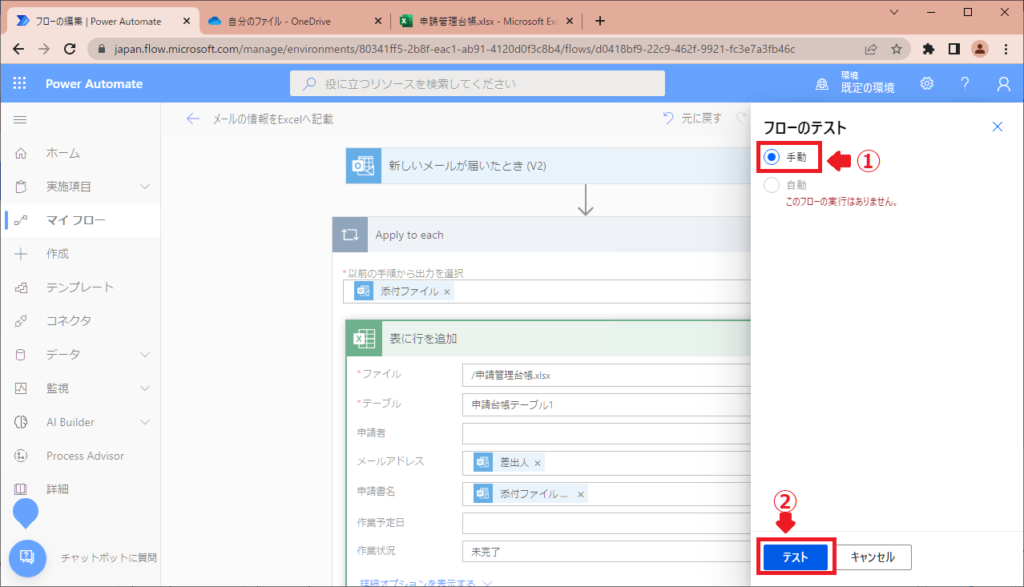
トリガーとなるメールを送信します。
件名 :【貸出申請】
添付ファイル:有り
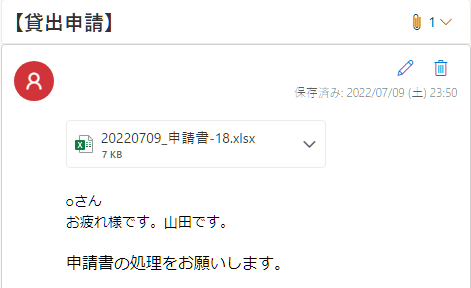
こちらはメール受信前のExcelファイルです。
まだ最初に入れたダミーデータしかありません。

メール受信後のExcelファイルです。
2つ目にデータが入っています。メールアドレスは送信者のアドレスで、申請書名は添付ファイル名が入力されています。
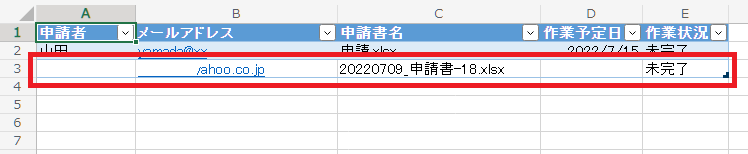
実はメール本文に申請者の名前や、作業希望日などがあればその情報も入力することができます。
気になる方はこちらの記事を参考にしてください。
まとめ
受信したメールの情報をOneDriveにあるExcelへ入力する方法を3ステップで説明しました。
- Excelにテーブルを設定
- フローを作成
- フローを動かす
Excelは表をテーブルに設定する必要がありました。メールの情報も動的なコンテンツから取得できるので比較的簡単にExcelへ入力できます。メール本文から必要な情報だけ抽出もできますが、動的なコンテンツだけでは正しく取得できずフローが複雑になるのでここでは説明しません。すぐにできる単純なフローを沢山作って自動化を加速させましょう。
PowerAutomateのおすすめ記事
人気ページ
Apply to eachの使い方
アレイのフィルター処理の使い方
日付関数の使い方
エラーを無視する方法
メールの内容をExcelへ転記
メール本文から名前を抽出
>>PowerAutomateの記事一覧を見る<<
お気に入り必須!公式ページ
Microsoft Power Automate
式関数のリファレンス
コネクタのリファレンス
Excel Online (Business)のリファレンス





